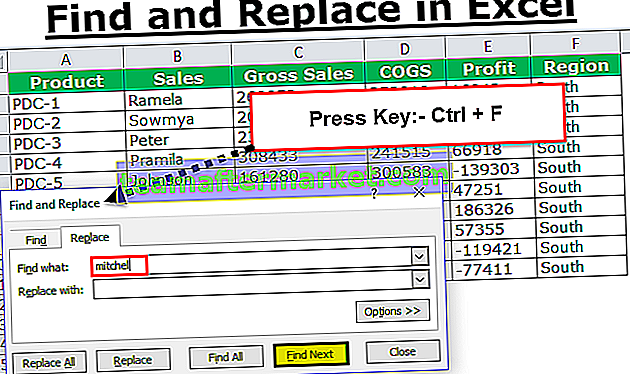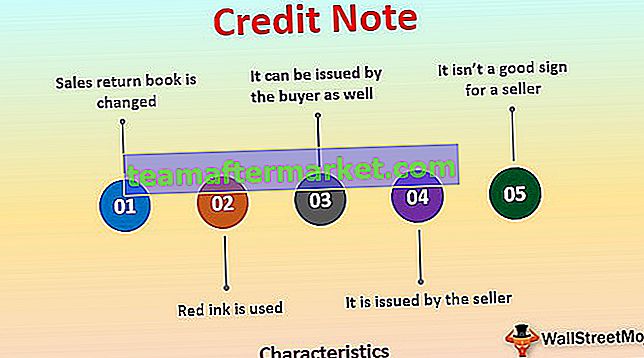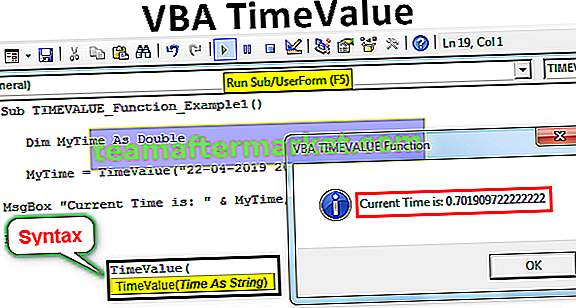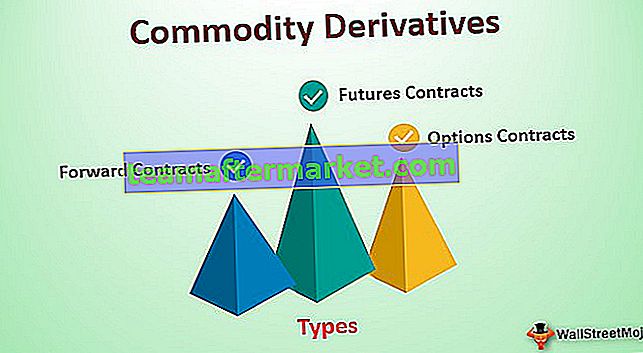Formelüberwachungstools in Excel
Wie wir alle wissen, wird MS Excel hauptsächlich für seine Funktionen, Formeln und Makros verwendet und ist beliebt. Was aber, wenn beim Schreiben der Formel ein Problem auftritt oder das gewünschte Ergebnis in einer Zelle nicht erzielt werden kann, da wir die Funktion nicht richtig formuliert haben? Aus diesem Grund bietet MS Excel zahlreiche integrierte Tools für die Formelprüfung und Fehlerbehebung bei Formeln.
Die Tools, die wir für die Prüfung und Fehlerbehebung von Formeln in Excel verwenden können, sind:
- Präzedenzfälle verfolgen
- Verfolgen Sie Abhängige
- Pfeile entfernen
- Formeln anzeigen
- Fehlerüberprüfung
- Formel auswerten

Beispiele für Überwachungstools in Excel
Wir werden nacheinander einige der oben genannten Prüfungsinstrumente anhand einiger Beispiele in Excel kennenlernen.
Sie können diese Excel-Vorlage für Auditing Tools hier herunterladen - Excel-Vorlage für Auditing Tools# 1 - Präzedenzfälle verfolgen
Angenommen, wir haben die folgende Formel in der D2-Zelle zur Berechnung der Zinsen für ein FD-Konto bei einer Bank.

Wenn wir nun die Präzedenzfälle für die Formel überprüfen möchten, können wir F2 drücken , um nach Auswahl der gewünschten Zelle in den Bearbeitungsmodus zu wechseln, sodass Präzedenzfallzellen mit verschiedenen Farben umrandet wurden und in derselben Farbe die Zellreferenz geschrieben wird.

Wir können sehen, dass A2 in der Formelzelle mit blauer Farbe geschrieben ist und mit derselben Farbe die A2-Zelle begrenzt ist.
Auf die gleiche Weise,
B2-Zelle hat eine rote Farbe.
Die C2-Zelle hat eine violette Farbe.
Dieser Weg ist gut, aber wir haben einen bequemeren Weg, um Präzedenzfälle für die Formelzelle zu überprüfen.
Um Präzedenzfälle zu verfolgen, können Sie den Befehl ' Präzedenzfälle verfolgen ' in der Gruppe 'Formelüberwachung' auf der Registerkarte 'Formeln' verwenden .

Wir müssen nur die Formelzelle auswählen und dann auf den Befehl 'Präzedenzfälle verfolgen' klicken . Dann sehen Sie einen Pfeil wie unten gezeigt.

Wir können sehen, dass Präzedenzfallzellen mit blauen Punkten hervorgehoben sind.
# 2 - Pfeile entfernen
Um diese Pfeile zu entfernen, können wir verwenden , um den ‚Pfeile entfernen‘ Befehl in der ‚Formelüberwachung‘ Gruppe unter der ‚Formeln‘ Registerkarte.

# 3 - Trace Dependents
Dieser Befehl wird verwendet, um die Zelle zu verfolgen, die von der ausgewählten Zelle abhängig ist.
Verwenden wir diesen Befehl anhand eines Beispiels.
Angenommen, wir haben 4 Beträge, die wir investieren können. Wir wollen wissen, wie viel Interesse wir verdienen können, wenn wir investieren.

Wir können sehen, dass wir im obigen Bild eine Formel zur Berechnung der Zinsen mit Betrag 1 und angegebenem Prozentsatz und Dauer der Zinsen im Jahr angewendet haben.
Wir werden die Formel kopieren und in die benachbarten Zellen für Menge 2, Menge 3 und Menge 4 einfügen. Es kann festgestellt werden, dass wir eine absolute Zellreferenz für G2- und I2-Zellen verwendet haben, da wir diese Referenzen währenddessen nicht ändern möchten Kopieren und Einfügen.

Nun wollen wir überprüfen, ob welche Zellen von der G2-Zelle abhängig sind. Anschließend verwenden wir den Befehl 'Abhängigkeiten verfolgen', der in der Gruppe 'Formelüberwachung' auf der Registerkarte 'Formeln' verfügbar ist .

Wählen Sie die G2-Zelle aus und klicken Sie auf den Befehl 'Abhängigkeiten verfolgen' .

Im obigen Bild sehen wir die Pfeillinien, in denen Pfeile angeben, welche Zellen von den Zellen abhängig sind.
Jetzt entfernen wir die Pfeillinien mit dem Befehl 'Pfeile entfernen' .
# 4 - Formeln anzeigen
Mit diesem Befehl können wir Formeln anzeigen, die in der Excel-Tabelle geschrieben sind. Die Tastenkombination für diesen Befehl lautet 'Strg + ~' .

Sehen Sie sich das folgende Bild an, in dem wir die Formeln in der Zelle sehen können.

Wir können sehen, dass wir anstelle der Formelergebnisse die Formel sehen können. Bei Beträgen ist das Währungsformat nicht sichtbar.
Um diesen Modus zu deaktivieren, drücken Sie erneut 'Strg + ~' oder klicken Sie auf den Befehl 'Formeln anzeigen' .
# 5 - Fehlerprüfung
Dieser Befehl wird verwendet, um den Fehler in der angegebenen Formel oder Funktion zu überprüfen.
Nehmen wir ein Beispiel, um dies zu verstehen.
Siehe das folgende Bild, in dem ein Fehler in der für das Ergebnis angewendeten Funktion vorliegt.

Um diesen Fehler zu beheben, verwenden wir den Befehl ' Fehlerprüfung ' .
Schritte wären:
Wählen Sie die Zelle aus, in die die Formel oder Funktion geschrieben ist, und klicken Sie dann auf "Fehlerprüfung".

Wenn wir auf den Befehl klicken, wird das folgende Dialogfeld mit der Überschrift "Fehlerprüfung" angezeigt .

Im obigen Dialogfeld ist zu sehen, dass ein ungültiger Namensfehler vorliegt. Die Formel enthält nicht erkannten Text.
Wenn wir die Funktion verwenden oder die Formel zum ersten Mal erstellen, können wir auf die Schaltfläche "Hilfe bei diesem Fehler" klicken , um die Hilfeseite für die Funktion im Browser zu öffnen, auf der wir alle zugehörigen Informationen online anzeigen und verstehen können die Ursache und finden Sie alle möglichen Lösungen.
Wenn wir jetzt auf diese Schaltfläche klicken, finden wir die folgende Seite.

Auf dieser Seite erfahren wir mehr über den Fehler, bei dem dieser Fehler auftritt
- Die Formel bezieht sich auf einen Namen, der nicht definiert wurde. Dies bedeutet, dass der Funktionsname oder der benannte Bereich nicht zuvor definiert wurde.
- Die Formel enthält einen Tippfehler im definierten Namen. Dies bedeutet, dass ein Tippfehler vorliegt.
Wenn wir die Funktion früher verwendet haben und über die Funktion Bescheid wissen, können wir auf die Schaltfläche 'Berechnungsschritte anzeigen' klicken , um zu überprüfen, wie die Auswertung der Funktion zu einem Fehler führt.
Wenn wir auf diese Schaltfläche klicken, werden die folgenden Schritte angezeigt:
- Das folgende Dialogfeld wird angezeigt, wenn Sie auf die Schaltfläche "Berechnungsschritte anzeigen" klicken .

- Nach dem Klicken auf die Schaltfläche "Auswerten" wird der unterstrichene Ausdruck "IIF" ausgewertet und enthält die folgenden Informationen, die im Dialogfeld angezeigt werden.

Wie wir im obigen Bild sehen können, wurde der Ausdruck 'IIF' als Fehler ausgewertet, der '#NAME?' Ist. Nun wurde der nächste Ausdruck oder die nächste Referenz, dh B2, unterstrichen. Wenn wir auf die Schaltfläche "Step In" klicken, können wir auch die internen Details eines Schritts überprüfen und durch Drücken der Schaltfläche "Step Out" herauskommen .


- Jetzt klicken wir auf die Schaltfläche "Auswerten" , um das Ergebnis des unterstrichenen Ausdrucks zu überprüfen. Nach dem Klicken erhalten wir das folgende Ergebnis.

- Nachdem Sie auf die Schaltfläche "Auswerten" geklickt haben , erhalten Sie das Ergebnis der angewendeten Funktion.

- Wir haben einen Fehler als Ergebnis und wie wir die Funktion Schritt für Schritt analysiert, bekamen wir wissen , dass es ein Fehler ist in ‚IIF‘ Dafür können wir die Verwendung ‚Funktion einfügen‘ Befehls in ‚Funktionsbibliothek‘ Gruppe unter ' Registerkarte "Formeln".

Da wir das 'if' eingegeben haben , haben wir eine ähnliche Funktion in der Liste, wir müssen die entsprechende Funktion auswählen.

Nach Auswahl der Funktion 'Wenn' wird das folgende Dialogfeld mit Textfeldern für Argumente angezeigt, und wir werden alle Details ausfüllen.

Nach dem Klicken auf 'Ok' erhalten wir das Ergebnis in der Zelle. Wir werden die Funktion für alle Schüler aufschreiben.

Dinge, an die man sich erinnern sollte
- Wenn wir den Befehl 'Formeln anzeigen' aktivieren, werden die Daten auch im Zahlenformat angezeigt.
- Bei der Auswertung der Formel können wir auch F9 als Abkürzung in Excel verwenden.