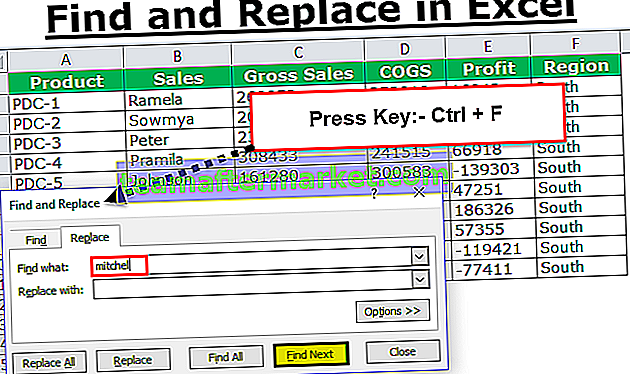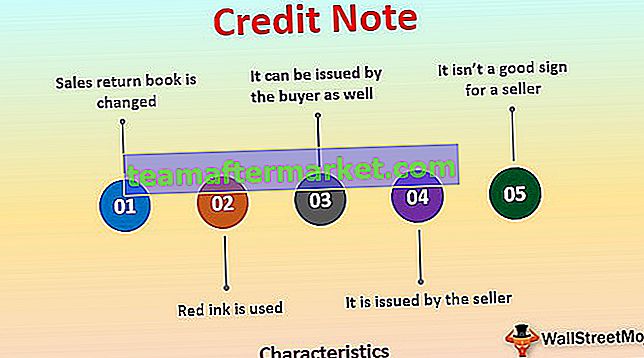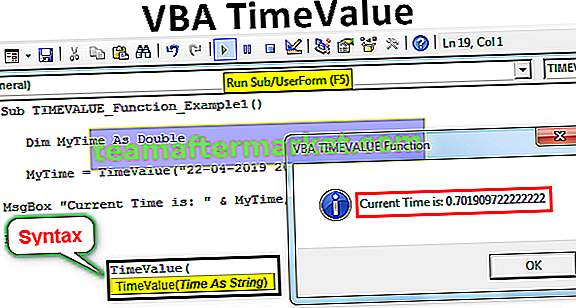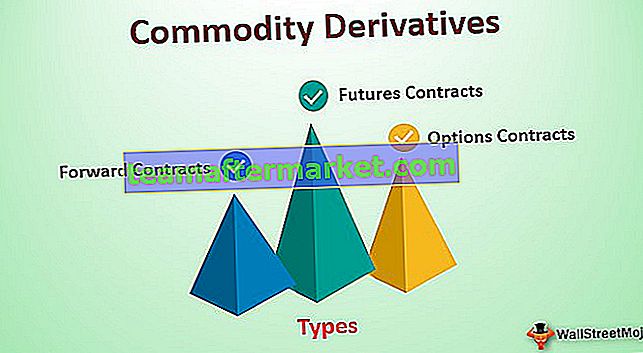Formel mit Text in Excel
Excel ist ein großartiges Tool, um die gesamte Analyse durchzuführen und den Bericht fertigzustellen. Aber manchmal kann die Berechnung allein die Nachricht nicht an den Leser weitergeben, da jeder Leser seine eigene Sichtweise auf den Bericht hat. Einige Leute können die Zahlen verstehen, indem sie sie nur ansehen, andere brauchen etwas Zeit, um die wahre Geschichte zu erfahren, andere können sie überhaupt nicht verstehen. Sie brauchen eine vollständige und klare Erklärung für alles.
Sie können diesen Text in der Excel-Formelvorlage hier herunterladen - Text in der Excel-FormelvorlageUm alle Benutzer beim Lesen des Berichts auf dieselbe Seite zu bringen, können wir der Formel Textkommentare hinzufügen, damit der Bericht leicht lesbar ist.
Schauen wir uns an, wie wir Text in Excel-Formeln hinzufügen können.
# 1 - Hinzufügen aussagekräftiger Wörter mithilfe von Text in der Excel-Formel
Oft führen wir in Excel nur Berechnungen durch und machen uns keine Sorgen darüber, wie gut sie dem Leser die Botschaft vermitteln. Schauen Sie sich zum Beispiel die folgenden Daten an.

Wenn wir uns das obige Bild ansehen, ist es sehr klar, dass wir den Verkaufswert durch Multiplikation der Einheiten mit dem Stückpreis ermitteln müssen.
Wenden Sie einfachen Text in einer Excel-Formel an, um den Gesamtverkaufswert für jeden Verkäufer zu erhalten.

Normalerweise stoppen wir den Prozess hier selbst, nicht wahr?
Wie wäre es, wenn Sie die Berechnung als Andersons Gesamtverkaufswert anzeigen, der 45.657 beträgt.
Ja, dies sieht aus wie ein vollständiger Satz, um dem Benutzer eine klare Botschaft zu vermitteln. Ok, lass uns weitermachen und einen Satz zusammen mit der Formel einrahmen.
Schritt 1: Wir kennen das Format des zu rahmenden Satzes. Erstens benötigen wir einen Verkäufernamen, um angezeigt zu werden. Wählen Sie also die Zelle A2 aus.

Schritt 2: Jetzt muss der Gesamtverkaufswert des Wortes nach dem Namen des Verkäufers stehen. Um diesen Textwert zu kämmen, müssen wir den kaufmännischen Und-Operator (&) nach Auswahl der ersten Zelle singen.

Schritt 3: Jetzt müssen wir die Berechnung durchführen, um den Verkaufswert zu erhalten. Setzen Sie mehr (kaufmännisches Und) und unterschreiben Sie und wenden Sie die Formel als B * C2 an.

Schritt 4: Drücken Sie nun die Eingabetaste, um die Formel zusammen mit unseren eigenen Textwerten zu vervollständigen.

Ein Problem bei dieser Formel ist, dass Verkaufszahlen nicht richtig formatiert sind. Da es keine tausend Trennzeichen gibt, hätten die Zahlen dadurch richtig ausgesehen.
Kein Grund zur Sorge, wir können die Zahlen mit TEXT in Excel-Formel formatieren.
Bearbeiten Sie die Formel und wenden Sie für den Berechnungsteil die Excel TEXT-Funktion an, um die Zahlen wie im folgenden Bild gezeigt zu formatieren.

Jetzt haben wir das richtige Zahlenformat zusammen mit den Verkaufswerten. TEXT in Excel-Formel zum Formatieren der Berechnung (B2 * C2) in das Format ###, ###
# 2 - Hinzufügen aussagekräftiger Wörter zu Formelberechnungen mit dem TIME-Format
Ok, wir haben gesehen, wie wir unseren Formeln Textwerte hinzufügen, um den Lesern oder Benutzern die eindeutige Botschaft zu vermitteln. Jetzt werden wir einer anderen Berechnung, die Zeitberechnungen enthält, Textwerte hinzufügen.
Ich habe Daten zu Abflug- und Ankunftszeiten des Fluges. Ich muss die Gesamtdauer jedes Fluges berechnen.

Ich möchte nicht nur die Gesamtdauer anzeigen, sondern auch die Nachricht wie folgt anzeigen. Die Gesamtdauer der Flugnummer DXS84 beträgt 10:24:56
In der Zelle startet D2 die Formel. Unser erster Wert ist Flugnummer. Geben Sie dies in doppelten Anführungszeichen ein.

Der nächste Wert, den wir hinzufügen müssen, ist die Flugnummer, die sich bereits in der Zelle A2 befindet. Geben Sie & symbol ein und wählen Sie die Zelle A2 aus.

Als nächstes müssen wir die Gesamtdauer des Textes hinzufügen , ein weiteres & -Symbol eingeben und diesen Text in doppelte Anführungszeichen setzen.

Jetzt kommt der wichtigste Teil der Formel. Wir müssen die Berechnung durchführen, um die Gesamtdauer zu erhalten. Nach & Symbol wird die Formel als C2 - B2 eingegeben.

Unsere vollständige Berechnung ist abgeschlossen. Drücken Sie die Eingabetaste, um das Ergebnis zu erhalten.

Oh, Moment mal, wir haben die Gesamtdauer als 0,433398, was nicht im richtigen Format ist. Wenden Sie die TEXT-Funktion an, um die Berechnung durchzuführen und diese auf TIME zu formatieren.

# 3 - Hinzufügen aussagekräftiger Wörter zu Formelberechnungen mit Datumsformat
Die TEXT-Funktion kann die Formatierungsaufgabe ausführen, wenn wir Textwerte hinzufügen, um das richtige Zahlenformat zu erhalten. Jetzt sehen wir im Datumsformat.
Nachfolgend finden Sie die tägliche Verkaufstabelle, in der wir die Werte regelmäßig aktualisieren.

Ich muss die Überschrift automatisieren, da die Daten ständig hinzugefügt werden, dh das letzte Datum sollte gemäß dem letzten Tag der Tabelle geändert werden.
Schritt 1: Öffnen Sie die Formel in der A1-Zelle als "Konsolidierte Verkaufsdaten von".

Schritt 2: Setzen Sie & symbol und wenden Sie TEXT in der Excel-Formel an und wenden Sie innerhalb der TEXT-Funktion die MIN-Funktion an, um das kleinste Datum aus dieser Liste zu erhalten. Und formatieren Sie es als "TT-MMM-JJJJ"

Schritt 3: Geben Sie nun das Wort „ bis “ ein

Schritt 4: Um das neueste Datum aus der Tabelle zu erhalten, wenden Sie die MAX-Formel an und formatieren Sie sie als Datum, indem Sie TEXT in der Excel-Formel verwenden.

Wenn Sie die Tabelle aktualisieren, wird auch die Überschrift automatisch aktualisiert.
Dinge, an die Sie sich erinnern sollten Formel mit Text in Excel
- Wir können die Textwerte gemäß unseren Einstellungen hinzufügen, indem wir entweder die CONCATENATE-Funktion in Excel oder das kaufmännische Und (&) verwenden.
- Um das richtige Zahlenformat zu erhalten, verwenden Sie die TEXT-Funktion und geben Sie das Zahlenformat an, das Sie anzeigen möchten.