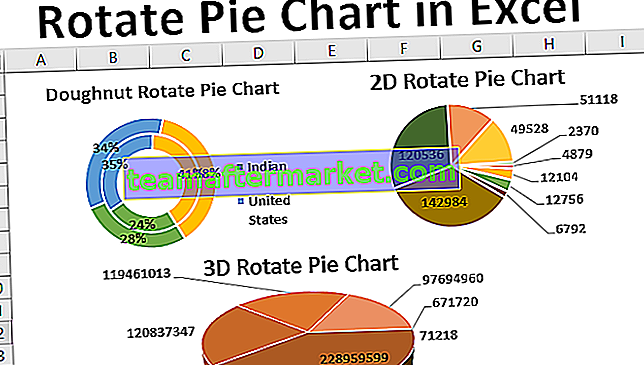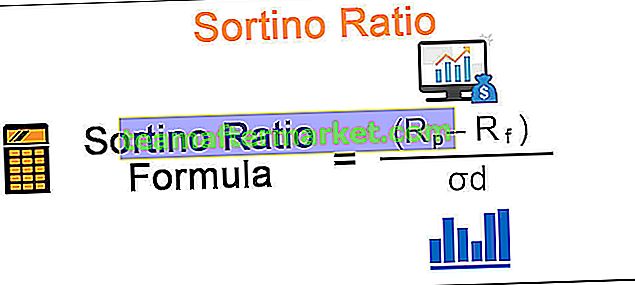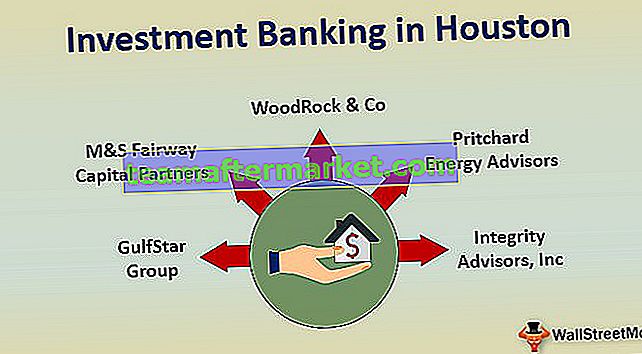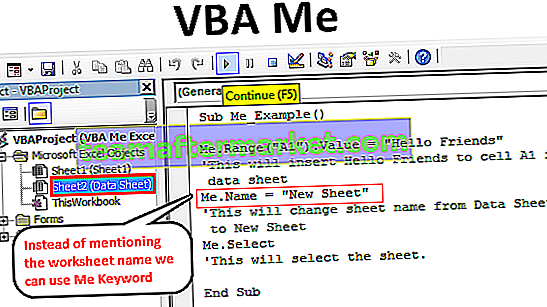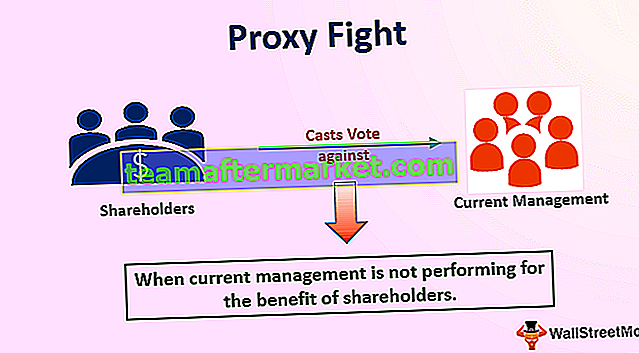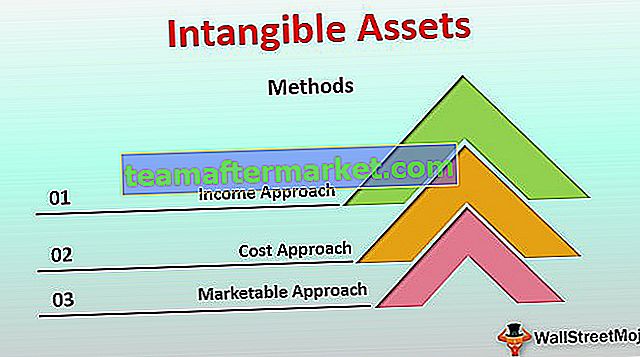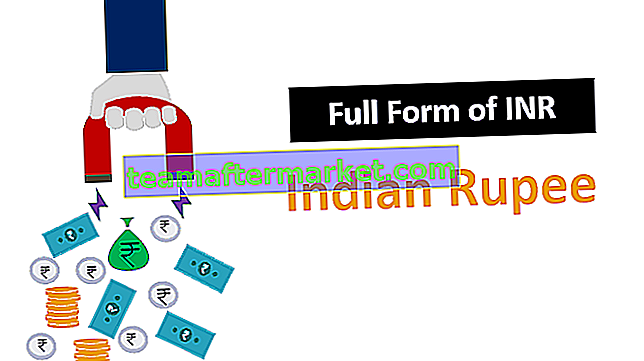Schützen Sie Formeln in Excel
Formeln sind ein wesentlicher Bestandteil der Excel-Datei. Ohne Formeln können wir keine Berichte erstellen oder die Daten organisieren. Daher sind Formeln in Excel von zentraler Bedeutung. Sobald die Formeln angewendet wurden, können wir sie zu jedem Zeitpunkt bearbeiten. Dies ist häufig der Fall, es tritt jedoch ein möglicher Fehler auf. Da wir die Formel bearbeiten können, wird die Formel gelöscht oder falsch bearbeitet, sodass die falsche Berichtszusammenfassung erstellt wird und Sie möglicherweise Millionen von Dollar kosten. Wenn Sie den Fehler schnell erkennen können, haben Sie Glück, aber wenn nicht, werden Sie in ein Chaos geraten. Die gute Nachricht ist jedoch, dass wir die Möglichkeit haben, unsere Formeln zu schützen, damit wir in ein Chaos geraten. In diesem Artikel zeigen wir Ihnen, wie Sie Formeln in Excel schützen können.
Wie schütze ich Formeln in Excel?
Schutz ist der Schlüssel, wenn es darum geht, dieselbe Excel-Arbeitsmappe zu übertreffen und mit anderen zu teilen. Der Schutz von Formeln ist also Teil des Schutzes von Arbeitsblättern in Excel. Wir müssen einfache Schritte befolgen, um unsere Formeln zu schützen.
Sie können diese Excel-Vorlage zum Schutz von Formeln hier herunterladen - Excel-Vorlage zum Schutz von FormelnSchauen Sie sich zum Beispiel die folgenden Daten in Excel an.

In der obigen Tabelle sind alle schwarz gefärbten Zellen Formelzellen, daher müssen wir sie schützen. Angenommen, wir müssen den Benutzern erlauben, mit anderen Zellen außer den Zellen mit Formeln zu arbeiten, die folgenden Schritte ausführen und sie schützen.
Schritt 1: Standardmäßig sind alle Zellen in Excel in Excel gesperrt. Wenn wir also das Arbeitsblatt direkt schützen, werden alle Zellen geschützt und Benutzer können mit keiner der Zellen arbeiten. Daher müssen wir zuerst alle Zellen der Zelle entsperren Arbeitsblatt.
Wählen Sie das gesamte Arbeitsblatt aus und drücken Sie Strg + 1 , um das Fenster Zellen formatieren zu öffnen.

Schritt 2: Klicken Sie im obigen Fenster auf die Registerkarte "Schutz".

Schritt 3: Wie Sie unter "Schutz" sehen können, ist das Kontrollkästchen "Gesperrt" aktiviert. Das bedeutet, dass jetzt alle Zellen getaktet sind. Deaktivieren Sie dieses Kontrollkästchen.

Schritt 4: Klicken Sie auf "OK" und alle Zellen sind jetzt entsperrt.
Schritt 5: Sobald alle Zellen entsperrt sind, müssen wir nur Formelzellen sperren, da wir nur Formelzellen schützen müssen. Woher wissen Sie also, in welcher Zelle sich die Formel befindet?
Wählen Sie das gesamte Arbeitsblatt aus und drücken Sie die Taste F5, um das Fenster „Gehe zu“ zu öffnen. Drücken Sie dann auf die Registerkarte „Spezial“ .

Schritt 6: Hiermit gelangen Sie zum Fenster „Gehe zu Spezial“ wie im folgenden.

Wählen Sie im obigen Fenster die Option "Formel".

Schritt 7: Klicken Sie auf "OK" und alle Zellen mit Formeln werden ausgewählt.

Schauen Sie, es wurden nur die Zellen in schwarzer Schrift ausgewählt.
Schritt 8: Drücken Sie nun erneut Strg + 1, um das Fenster Zelle formatieren zu öffnen. Diesmal werden nur diese Zellen als "Gesperrt" angezeigt.

Klicken Sie auf "OK" und nur ausgewählte Zellen werden gesperrt und der Schutz gilt nur für diese Zellen.
Schritt 9: Jetzt müssen wir das Arbeitsblatt schützen, um Formeln in Excel zu schützen. Klicken Sie also auf der Registerkarte ÜBERPRÜFUNG auf die Option "Blatt schützen".

Schritt 10: Im Fenster "Blatt schützen" müssen wir das Passwort eingeben, um die gesperrten Zellen zu schützen. Geben Sie also die Formeln ein, die Sie geben möchten. (Stellen Sie sicher, dass Sie sich an die Formel erinnern)

Im obigen Fenster können wir andere Aktionen auswählen, die mit gesperrten Zellen ausgeführt werden können. Standardmäßig sind also die ersten beiden Optionen ausgewählt. Wenn Sie dem Benutzer andere Aktionen zuweisen möchten, können Sie diese Kontrollkästchen aktivieren. Ab sofort erlauben wir Benutzern keine Aktion mit gesperrten Zellen außer der Auswahl von Zellen.
Schritt 11: Klicken Sie auf "OK" und geben Sie das Passwort im nächsten Fenster erneut ein.

Klicken Sie auf "OK" und Ihre Formeln sind geschützt.
Wenn Sie versuchen, eine Aktion in Formelzellen auszuführen, wird die folgende Meldung für Sie angezeigt.

Ok, so können wir Formeln in Excel schützen.
Wie verstecke ich Formeln in Excel?
Formeln sind geschützt und in Ordnung, aber wir können auch noch einen Schritt weiter gehen, dh wir können Formeln aus der Anzeige in der Formelleiste ausblenden.
- Ab sofort können wir die Formel auch nach dem Schutz in der Formelleiste sehen.

Um sie auszublenden, heben Sie zuerst den Schutz des von uns geschützten Arbeitsblatts auf, wählen Sie dann nur die Formelzelle aus und öffnen Sie das Dialogfeld „Zelle formatieren“.
- Aktivieren Sie auf der Registerkarte "Schutz" das Kontrollkästchen "Versteckt".

Klicken Sie auf "OK", um das obige Fenster zu schließen.
- Schützen Sie jetzt das Arbeitsblatt erneut und alle Formelzellen zeigen keine Formeln in der Formelleiste an.

Dinge, an die man sich erinnern sollte
- Standardmäßig sind alle Zellen gesperrt. Um nur Formelzellen zu schützen, werden andere Zellen entsperrt.
- Um nur Formelzellen auszuwählen, verwenden Sie die Option "Gehe zu Spezial" (F5 ist die Tastenkombination) und klicken Sie unter "Gehe zu Spezial" auf "Formeln".