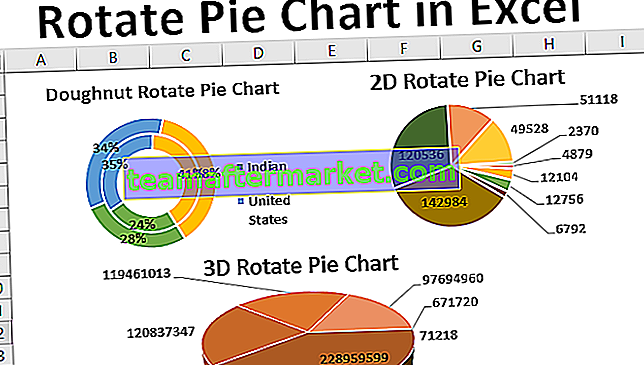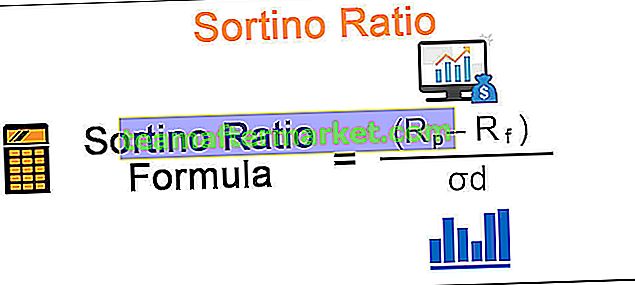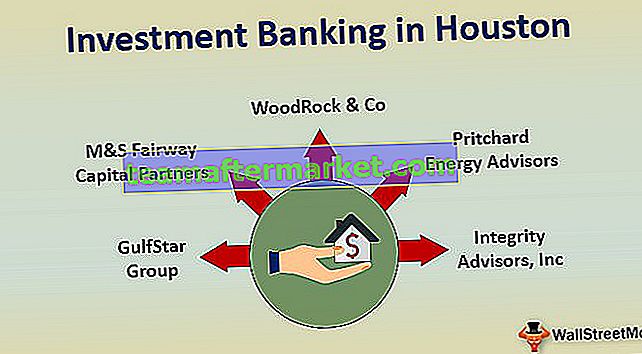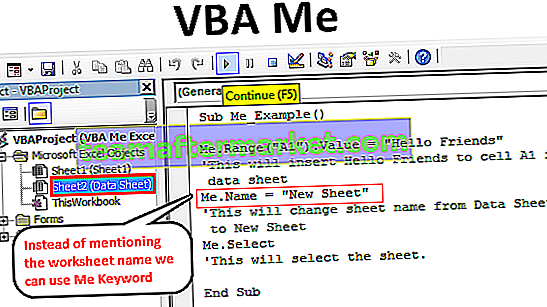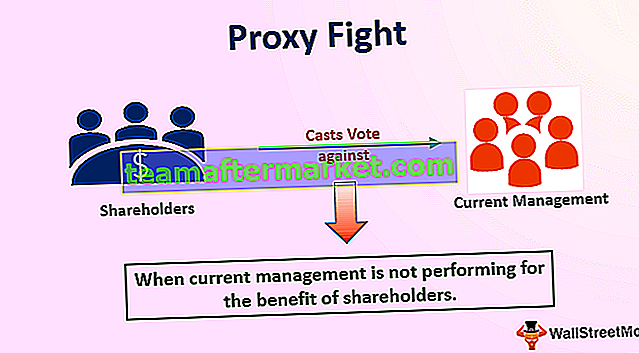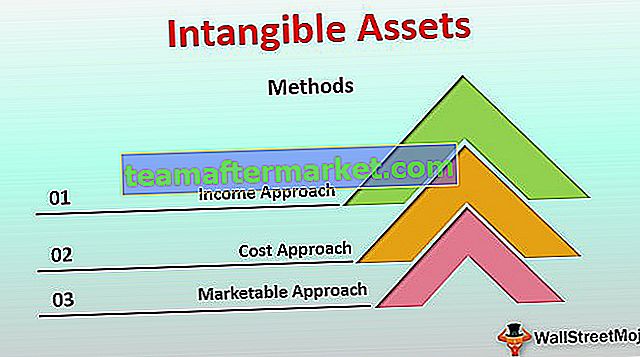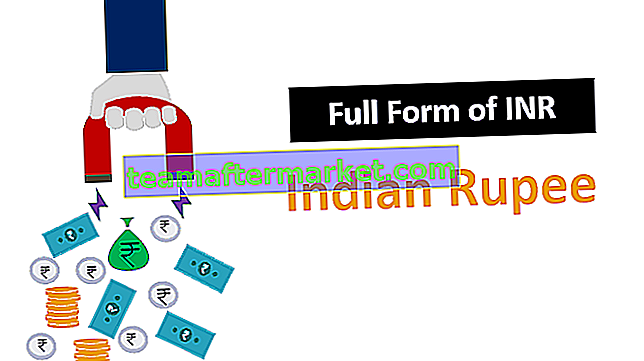Excel Vlookup to Return Multiple Values
One of the key functionality of the VLOOKUP function is that it will work for unique values and if there are any duplicate values then whatever first found value will be returned for all the other lookup values as well. This is one of the key things we need to keep in mind while applying a VLOOKUP formula. When the lookup value appears multiple times and if it has multiple values then we need to include different strategies, in this article we will show you how to return multiple values using the VLOOKUP function.
How to Return Multiple Values using Vlookup Function?
As we have told above VLOOKUP works for unique values and for duplicate values it will return the first found value.
Sie können dieses Vlookup herunterladen, um eine Excel-Vorlage mit mehreren Werten zurückzugeben - Vlookup, um eine Excel-Vorlage mit mehreren Werten zurückzugebenSchauen Sie sich zum Beispiel die folgenden Daten an.

Wir haben "Tabelle 1" und "Tabelle 2", in "Tabelle 1" haben wir Früchte und deren Preise in verschiedenen Städten und für "Tabelle 2" müssen wir den Selbstkostenpreis aus "Tabelle 1" mit der VLOOKUP-Funktion ermitteln. Wenden Sie zuerst die VLOOKUP-Funktion an.

- Schauen Sie, wir haben für alle Städte den gleichen Preis. Zum Beispiel haben wir in "Tabelle 1" für "Apple" in der Stadt "Bangalore" 108, da dies der erste Wert in der Tabelle für "Apple" ist, der für alle Städte gleich zurückgegeben wurde.
- In ähnlicher Weise ist für „Trauben“ der erste Wert 79, und für alle Städte wurde derselbe Wert zurückgegeben, und im Fall von „Orange“ wurde für alle Städte 56 zurückgegeben.
In diesen Fällen müssen wir also eine Hilfsspalte erstellen, um eine eindeutige Suchwertliste zu erstellen. Jede Frucht hat unterschiedliche Preise für jede Stadt, sodass eine Kombination aus Fruchtname und Stadt eine eindeutige Liste erstellen, eine Hilfsspalte einfügen und den Fruchtnamen und den Städtenamen kombinieren kann.

Also wird jeder Fruchtname mit der Stadt kombiniert, indem ein umgekehrter Schrägstrich (/) als Trennzeichen zwischen Fruchtname und Städtename eingefügt wird.
Kehren Sie nun zu „Tabelle 2“ zurück und öffnen Sie die VLOOKUP-Funktion.

Jetzt müssen wir hier die gleiche Strategie der Hilfsspalte einfügen, um den Suchwert auszuwählen. Wählen Sie zuerst den Fruchtnamen.

Kombinieren Sie dann den Schrägstrich, bevor Sie ihn mit dem Namen der Stadt kombinieren.

Kombinieren Sie nun den Städtenamen.

Jetzt ähnelt der Suchwert der Hilfsspalte. Wählen Sie nun das Tabellenarray ab der Hilfsspalte aus.

Erwähnen Sie nun die Spaltennummer als 4 und die Bereichssuche als FALSE oder 0.

Los geht's, wir haben eine neue Preisliste mit genauen Zahlen, beispielsweise dank der Hilfsspalte oder der Kombination aus Fruchtname und Stadt.
Verwenden Sie alternative Methoden für mehrere Werte
Wir haben gesehen, wie die Hilfsspalte hilfreich sein kann, um die mehreren Werte mithilfe der VLOOKUP-Formel abzurufen. Aber stellen Sie sich die Situation unten vor.

In diesem Fall haben wir keinen Städtenamen, um eine Verkettungsspalte zu erstellen. Daher müssen wir möglicherweise verschiedene Strategien anwenden. Dies ist die komplexe Formel, mit der wir die mehreren Werte doppelter eindeutiger Werte ermitteln können.
= INDEX ($ B $ 2: $ B $ 11, KLEIN (WENN (E3 = $ A $ 2: $ A $ 11, REIHE ($ A $ 2: $ A $ 11) - REIHE ($ A $ 2) +1), REIHE (1: 1)))
Diese Formel sieht lang aus, nicht wahr? Wir haben jedoch eine andere alternative Methode, dh kombinieren Sie den Fruchtnamen mit ihrer Anzahl auf der Liste.
Wenden Sie die folgende COUNTIF-Funktion an, um eine Hilfsspalte zu erstellen.

Die obige Funktion gibt uns die Anzahl jeder Frucht in Kombination mit dem Fruchtnamen selbst. Schauen Sie sich als Beispiel die Zeilennummer 4 an. Wir haben 2 Mal die Zählung von "Apple". Die Zählung sagt also 2 und ergibt zusammen mit dem Fruchtnamen "2Apple". So entsteht eine einzigartige Liste von Früchten.
Erstellen Sie nun eine Nachschlagetabelle wie die folgende.

Öffnen Sie nun die VLOOKUP-Funktion in der Nachschlagetabelle, dh in der H3-Zelle.

In der Hilfsspalte zählt der erste kombinierte Wert, also hier den numerischen Wert auswählen und dann mit dem Fruchtnamen kombinieren.

Wählen Sie nun die Tabelle aus und geben Sie die Spaltenindexnummer ein, um das Ergebnis zu erhalten.

Dinge, an die man sich erinnern sollte
- VLOOKUP gibt denselben Wert für die Suchwerte zurück, wenn der Suchwert doppelte Namen hat.
- Um mehrere Werte desselben Suchwerts abzurufen, müssen Sie Hilfsspalten mit einer der oben genannten drei Methoden erstellen.