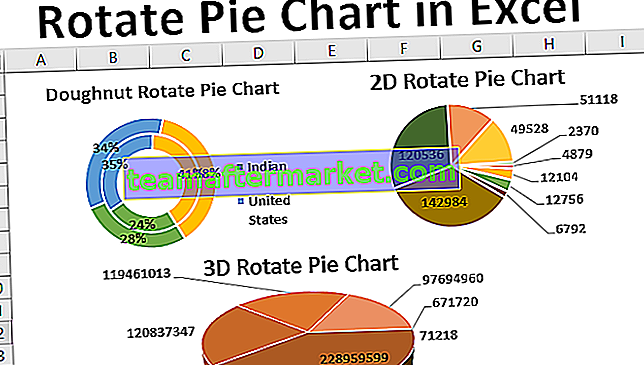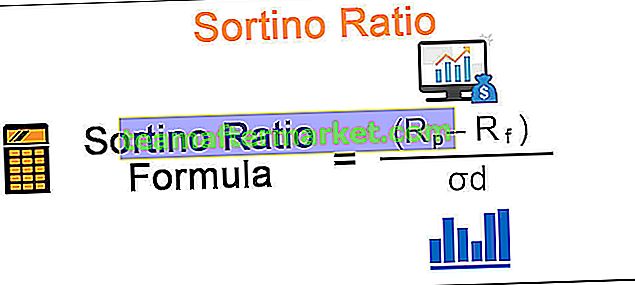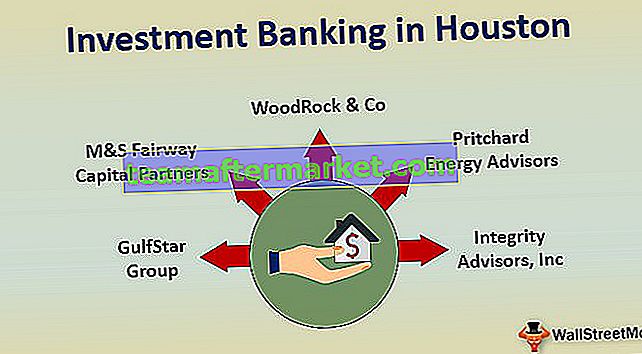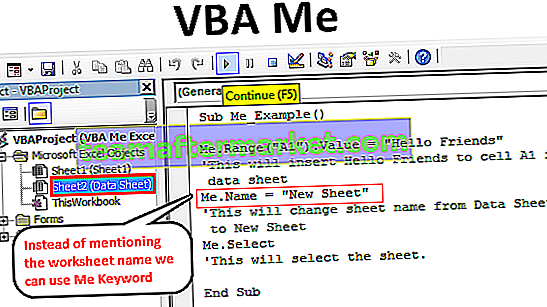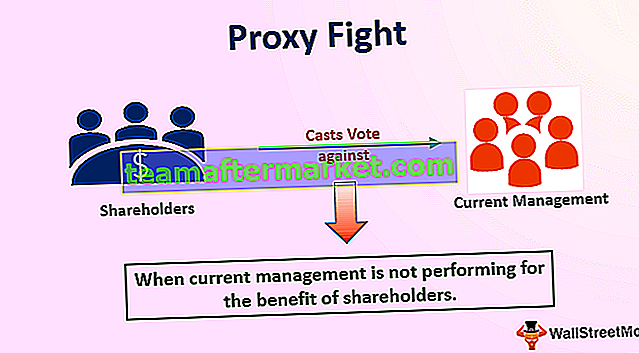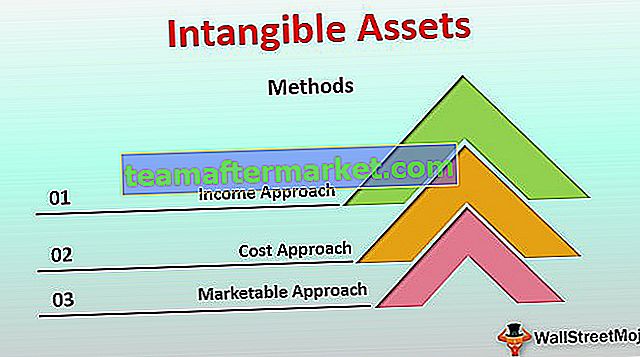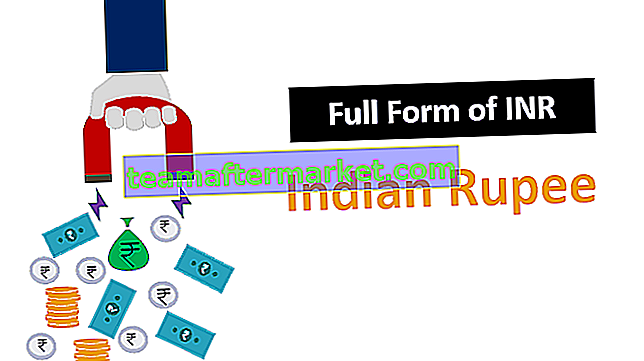LOOKUP Excel-Funktion
Lookup kann auch als ältere Version der vlookup-Funktion bezeichnet werden. In vlookup suchen wir den Referenzwert und stimmen ihn in der gesamten Tabelle oder den Daten ab. Im Lookup-Wert tun wir dasselbe in einer einzelnen Spalte oder Zeile. Es gibt zwei Funktionen für Lookup als beide Funktionen als unterschiedliche Argumente. Wenn wir die Lookup-Formel in Excel verwenden, werden wir gefragt, welche Funktion wir verwenden möchten.
Die LOOKUP-Funktion gibt einen Wert aus einem Wertebereich (einer Zeile oder einer Spalte) oder aus einem Array zurück. Es ist eine in Excel integrierte Funktion.
LOOKUP-Formel
LOOKUP Formelsyntax: 1 (Vektor)

In dieser LOOKUP-Formel verwendete Argumente
- value - Der Wert, nach dem gesucht werden soll .
- lookup_vector - Eine Zeile oder ein Spaltenbereich, in dem nach einem Wert gesucht werden soll . Der Vektor sollte in aufsteigender Reihenfolge sortiert werden
- result_vector - [optional] Ein Zeilen- oder Spaltenbereich, der dem lookup_vector entspricht und die gewünschte Ausgabe enthält .
LOOKUP Formula Syntax II: (Array)

Die LOOKUP-Excel-Funktion sucht in der ersten Zeile oder Spalte des Arrays nach einem Wert und gibt den entsprechenden Wert in der letzten Zeile oder Spalte des Arrays zurück.
In dieser LOOKUP-Formel verwendete Argumente
- value - Der Wert, nach dem gesucht werden soll.
- Array - Ein Array von Werten. Die erste Zeile / Spalte des Arrays ähnelt dem obigen lookup_vector (Syntax I) und die letzte Zeile / Spalte des Arrays ähnelt dem obigen result_vector (Syntax I).
Erläuterung
Abhängig von der Größe der Zeile und Spalte im angegebenen Array entscheidet die Funktion, ob die Zeile oder die Spalte für die Suche berücksichtigt werden soll. Wenn die Größe der Zeile größer als die Größe der Spalte ist, wird in der ersten Zeile nach einem Wert gesucht. Wenn die Zeilengröße kleiner oder gleich der Spaltengröße ist, wird der Wert in der ersten Spalte gesucht und der entsprechende Wert in der letzten Spalte zurückgegeben.
Der result_vector und der lookup_vector sollten dieselbe Größe haben. Der Nachschlage - Funktion zeichnet Such Wert in Lookup _ Vektor und gibt den Wert die gleiche Position in dem mit Ergebnisvektor . Wenn dieser Parameter weggelassen wird, wird die erste Datenspalte zurückgegeben. Der Wert , lookup_vector und result_vector kann ein beliebiger Datentyp sein - ein numerischer Wert, eine Zeichenfolge, Datumsangaben, eine Währung usw.
Ausgabe
Die LOOKUP-Funktion gibt einen beliebigen Datentyp zurück, z. B. eine Zeichenfolge, eine Zahl, ein Datum usw. Dieser Datentyp ähnelt dem Datentyp von result_vector . Es wird jedoch nur ein einziger Datentyp zurückgegeben. Wenn es eine Wiederholung ist Wert in lookup _ Vektor , wird er das letzte Auftreten eines betrachten Wert in lookup _ Vektor und das Rück seinem entsprechenden Wert aus dem Ergebnis _ Vektor .
Wenn der Wert in lookup_vector nicht vorhanden ist
Wenn die Funktion VERWEIS keine genaue Übereinstimmung in finden Lookup _ Vektor , hält es den größten Wert in Suchvektor , der kleiner als oder gleich ist Wert . Wenn der Wert kleiner als alle Werte im lookup_vector ist , gibt die LOOKUP-Funktion in Excel einen Fehler aus. Wenn lookup_vector nicht in aufsteigender Reihenfolge sortiert ist, gibt die LOOKUP-Funktion in Excel einen falschen Wert zurück. In solchen Fällen können Sie eine VLOOKUP-Funktion verwenden.
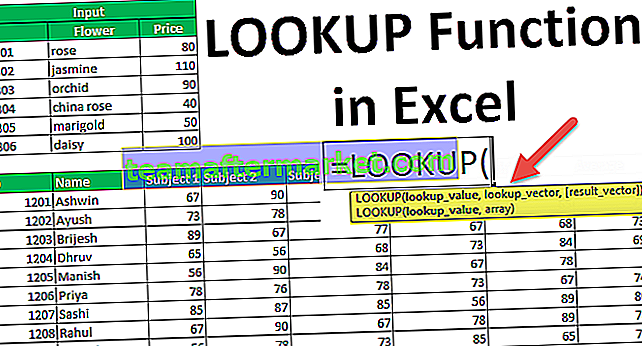
Wie verwende ich die LOOKUP-Funktion in Excel?
Die LOOKUP-Funktion ist sehr einfach und benutzerfreundlich. Lassen Sie uns die Funktionsweise der LOOKUP-Funktion anhand von Beispielen verstehen.
Sie können diese LOOKUP-Funktions-Excel-Vorlage hier herunterladen - LOOKUP-Funktions-Excel-VorlageBeispiel 1
Angenommen, Sie haben eine Liste mit Artikeln, z. B. Blumen, deren Kennung und dem aktuellen Preis (siehe unten).

Mit der ID können Sie jetzt den Preis der Blume extrahieren. Die Syntax für dasselbe wäre:
LOOKUP (ID_to_search, A5: A10, C5: C10)
Der Wert, den Sie suchen möchten, kann auch eine Zellreferenz sein. Angenommen, die ID, nach der Sie suchen möchten, befindet sich in E5, dann lautet die Syntax:
LOOKUP (E5, A5: A10, C5: C10)

Die obige Syntax gibt 50 zurück.
Ebenso können Sie den Blumennamen verwenden, um nach dem Preis zu suchen. Wenn Sie sich den Preis für Orchideen ansehen möchten, geben Sie die Syntax wie folgt an:
LOOKUP ("Orchidee", B5: B10, C5: C10)
welches 90 zurückgeben wird.
Beispiel 2
Angenommen, Sie haben Daten zu mehreren Transaktionen seit 2009, wie unten gezeigt.

Jetzt können Sie für jedes Jahr in Zelle D4 die Informationen der letzten Transaktion in diesem Jahr mithilfe der folgenden Syntax extrahieren:
= LOOKUP (D4, JAHR (A4: A18), B4: B18)
Dabei wird YEAR (A4: A18) das Jahr von den Daten in A4: A18 abrufen.

Da D4 = 2012 ist, werden 40000 zurückgegeben.
Ebenso können Sie die letzte Transaktion im März wie folgt extrahieren:
= LOOKUP (3, MONAT (A4: A18), B4: B18)
was 110000 zurückgibt
Beispiel 3
Sie können den letzten Eintrag einer Spalte auch mit der Funktion LOOKUP Excel abrufen. Angenommen, Sie haben Daten (Liste der IDs) in Spalte B,

Sie können den letzten Eintrag in Spalte B mithilfe der LOOKUP Excel-Formel identifizieren:
= LOOKUP (1,1 / (B: B ””), B: B)
Hier ist der Wert 1; lookup_vector ist 1 / (B: B ””); result_vector ist B: B.
B: B ”” bildet ein Array von wahr und falsch. Wahr bedeutet, dass ein Wert vorhanden ist, und falsch bedeutet, dass kein Wert vorhanden ist. 1 wird dann durch dieses Array geteilt, um ein weiteres Array von 1 und 0 zu bilden, das wahr und falsch entspricht.
Der Wert ist 1, sucht also im Array von 1 und 0 nach 1, stimmt mit der letzten 1 überein und gibt den entsprechenden Wert der Übereinstimmung zurück. Der entsprechende Wert ist hier der tatsächliche Wert an dieser Position, der im obigen Beispiel für die Suchfunktion 10 beträgt.

Wenn der letzte Wert in Zelle B23 20 ist, wird 20 zurückgegeben, wie unten gezeigt.

Nehmen wir ein Beispiel für eine Suchfunktion eines Arrays, in dem Sie die Syntax II verwenden würden.
Beispiel 4
Angenommen, Sie haben ein Array B3: I24 mit der Rollennummer (ID) des Schülers in der ersten Spalte, gefolgt von deren Namen, Noten in fünf verschiedenen Fächern und Durchschnittsnoten in der letzten Spalte, wie unten gezeigt.

Sie können die Durchschnittsnoten eines Schülers mit seinem Ausweis abrufen. Wenn sich die zu suchende ID in Zelle K4 befindet, lautet die Syntax wie folgt:
LOOKUP (K4, B4: I24)

Es werden die entsprechenden Durchschnittsnoten des Schülers zurückgegeben.
Dinge, an die man sich erinnern sollte
- Der lookup_vector muss in aufsteigender Reihenfolge sortiert werden.
- Der result_vector und der lookup_vector sollten dieselbe Größe haben.
- Wenn der Wert in lookup_vector nicht gefunden wird, entspricht die Funktion dem größten Wert in lookup_vector, der kleiner oder gleich dem Wert ist.
- Wenn der Lookup-Wert größer als alle Werte in Lookup-Vector ist, stimmt die Funktion mit dem letzten Wert überein.
- Wenn der Wert kleiner als der kleinste Wert in lookup_vector ist, gibt die Funktion einen Fehler zurück (# N / A).
- Es wird nicht zwischen Groß- und Kleinschreibung unterschieden.
Anwendungen
Die LOOKUP-Funktion wird verwendet, um einen Wert zu finden, wenn eines ihrer Paare bekannt ist. Im Folgenden sind einige Anwendungen der Funktion aufgeführt:
- Extrahieren Sie den Preis eines Artikels anhand seiner Kennung
- Suchen Sie den Speicherort des Buches in der Bibliothek
- Holen Sie sich die letzte Transaktion nach Monat oder Jahr
- Überprüfen Sie den aktuellen Preis eines Artikels
- Suchen Sie die letzte Zeile in numerischen / Textdaten
- Holen Sie sich das Datum der letzten Transaktion