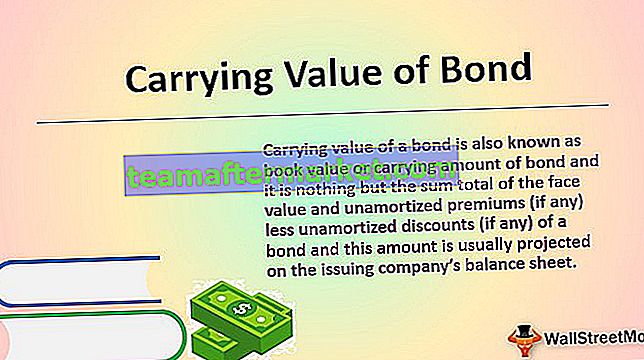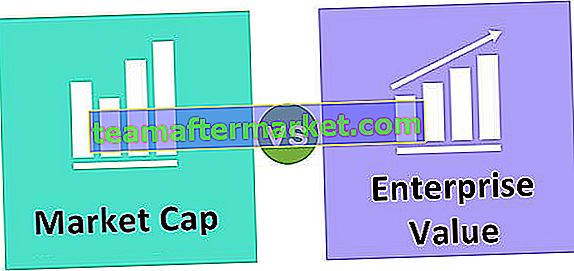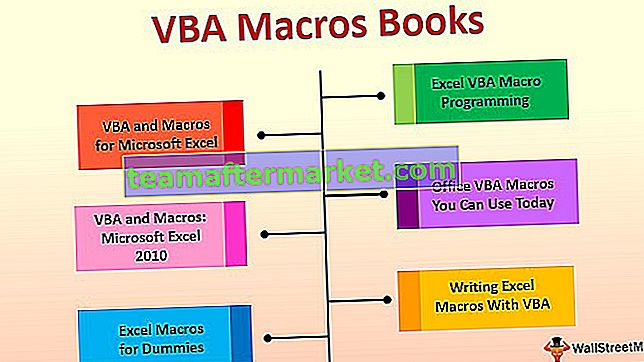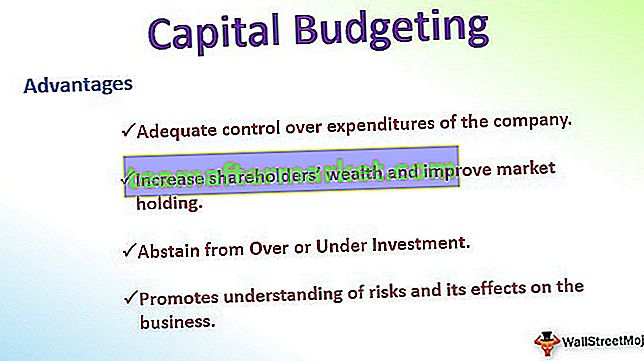Neue Tastenkombinationen in Excel
Wenn Sie arbeiten, müssen wir möglicherweise schnell ein neues Arbeitsblatt einfügen, um etwas sehr Wichtiges einzugeben. In diesen Fällen ist unsere Tastenkombination wichtig, um schnell ein neues Arbeitsblatt einzurichten. Können wir alle Informationen oder Daten in ein einziges Arbeitsblatt selbst aufnehmen? Die Antworten sind in fast 99,99% der Fälle nur "Nein", da Daten möglicherweise mehrere Informationen enthalten, die in mehreren Arbeitsblättern der Arbeitsmappe gespeichert werden müssen. Denken Sie also daran, wie wichtig es ist, ein neues Blatt zu haben. In diesem Artikel lernen Sie die Tastenkombinationen zum Einfügen neuer Blätter in Excel kennen.
Wie füge ich ein neues Excel-Arbeitsblatt ein?
Ich weiß nicht, ob Sie es bemerkt haben oder nicht. Wenn wir die neue Arbeitsmappe öffnen, werden standardmäßig 3 Arbeitsblätter im Namen von " Sheet1, Sheet2 und Sheet3 " vorhanden sein.

Wir können diese Standardeinstellung jedoch ändern, und das ist insgesamt ein anderes Thema. In unserem Artikel unter „Neues Arbeitsblatt einfügen“ finden Sie detaillierte Informationen dazu. Kehren wir zu diesem Thema „Neues Excel-Verknüpfungsblatt“ zurück.
Das Einfügen eines neuen Arbeitsblatts ist häufig erforderlich, wenn Sie in Excel arbeiten. Daher können Sie Excel-Arbeitsblätter auf mehrere Arten in Excel einfügen.
Sie können diese Excel-Vorlage für neue Blattverknüpfungen hier herunterladen - Neue Excel-Vorlage für Blattverknüpfungen# 1 - Neue Excel-Arbeitsblattverknüpfung mit manuellem Prozess
Schritt 1: Um ein neues Arbeitsblatt einzufügen, müssen Sie mit der rechten Maustaste auf eines der vorhandenen Arbeitsblätter klicken.

Schritt 2: Wenn Sie mit der rechten Maustaste auf das Arbeitsblatt klicken, wird die Option " Einfügen " angezeigt. Wenn Sie darauf klicken, wird das folgende Dialogfeld für uns geöffnet.

Schritt 3: Wählen Sie oben " Arbeitsblatt " und wir haben das neue Arbeitsblatt an Ort und Stelle.

Eine Sache, die wir hier bemerkt haben, ist, dass beim Einfügen des neuen Blattes das vorhandene Arbeitsblatt nach rechts verschoben wird und das neue Blatt zum aktiven Blatt wird. Es gibt auch eine andere manuelle Methode zum Einfügen eines neuen Arbeitsblatts, die viel einfacher ist als die oben beschriebene Methode.
Schritt 4: Gehen Sie zur Registerkarte HOME in der Multifunktionsleiste und wählen Sie die Schaltfläche „Einfügen“ unter der Registerkarte HOME.

Schritt 5: Wählen Sie nun Einlegeblatt Option. Dadurch wird das neue Arbeitsblatt eingefügt, indem das aktive Arbeitsblatt nach rechts verschoben und die Position des aktiven Arbeitsblatts erfasst wird.

# 2 - Neue Excel-Tabelle mit der Tastenkombination einfügen
Manuelle Schritte sind immer zeitaufwändig und frustrierend, aber mit Tastenkombinationen können wir schnell neue Arbeitsblätter einfügen. Unten finden Sie die Tastenkombination zum Einfügen eines neuen Blattes in die Excel-Arbeitsmappe.
Tastenkombination zum Einfügen eines neuen Blattes:

Sie müssen die UMSCHALTTASTE gedrückt halten und die Funktionstaste F11 drücken, um ein neues Blatt in die vorhandene Excel-Arbeitsmappe einzufügen.
- Wenn Sie die Taste F11 drücken, indem Sie die UMSCHALTTASTE gedrückt halten, werden die neuen Arbeitsblätter weiterhin in der seriellen Reihenfolge des Arbeitsblatts eingefügt. Sehen Sie sich beispielsweise das unten stehende Arbeitsblatt in Excel an.

Wir haben Arbeitsblätter mit den Namen " Blatt 1, Blatt 2, Blatt 3 und Blatt 4 " und das aktive Blatt ist " Blatt 1 ".
- Jetzt drücke ich " Umschalt + F11 " und sehe die Position des neuen Arbeitsblatts und seinen Namen.

Die neue Arbeitsblattposition befindet sich links vom aktiven Blatt und der neue Blattname ist inkrementell zum vorherigen Arbeitsblattnamen.
- Der vorherige Arbeitsblattname lautete beispielsweise " Blatt 4 ", und wenn das neue Arbeitsblatt eingefügt wurde, wird es zu " Blatt 5 ".

- Jetzt werde ich das Arbeitsblatt " Blatt 5 " löschen .

- Jetzt werde ich wieder das neue Blatt mit der Tastenkombination „ Umschalt + F11 “ einfügen .

Schauen Sie sich jetzt den Arbeitsblattnamen an, anstatt " Blatt 5 " als neuen Arbeitsblattnamen zu erhalten, den wir " Blatt 6 " haben. Dies liegt daran, dass wir Blatt 5 bereits eingefügt und gelöscht haben, sodass Excel zählt, wie viele Arbeitsblätter eingefügt wurden.
Replik des vorhandenen Blattes als neues Blatt mithilfe der Verknüpfung
In vielen Fällen müssen wir möglicherweise ein neues Arbeitsblatt erstellen, damit die vorhandenen Daten im neuen Arbeitsblatt enthalten sind. Wenn Sie dem Einfügen eines neuen Arbeitsblatts folgen und die Daten dann in ein neues Arbeitsblatt kopieren, zeigen wir Ihnen jetzt die neue Technik.
- Schauen Sie sich zum Beispiel die folgenden Daten in Excel an.

- In Blatt 2 haben wir die folgenden Daten. Jetzt brauchen wir die gleichen Daten auch in einem neuen Arbeitsblatt.

- Die neue Technik hält also die Strg- Taste gedrückt und zieht das Arbeitsblatt nach rechts. Wenn Sie ziehen, wird ein kleines " PLUS " -Symbol angezeigt.

- Sobald Sie den Cursor außerhalb der Steuertaste für die Blattfreigabe platzieren und die Maus gedrückt halten, wird ein neues Arbeitsblatt erstellt.

Auf diese Weise können wir mithilfe von Tastenkombinationen ein neues Blatt in Excel erstellen.
Dinge, an die man sich hier erinnern sollte
- UMSCHALT + F11 ist die Tastenkombination zum Einfügen eines neuen Arbeitsblatts.
- Strg + Ziehen erstellt das Replikat des vorhandenen Arbeitsblatts und nur Änderungen sind Blattnamen.