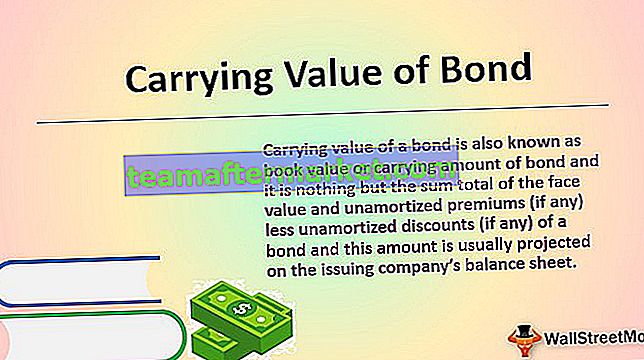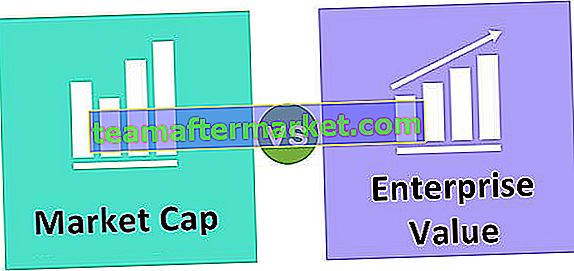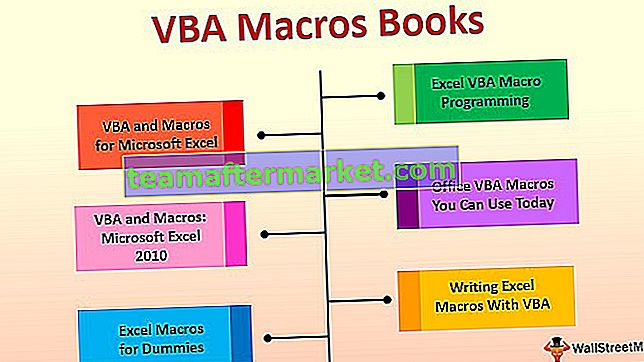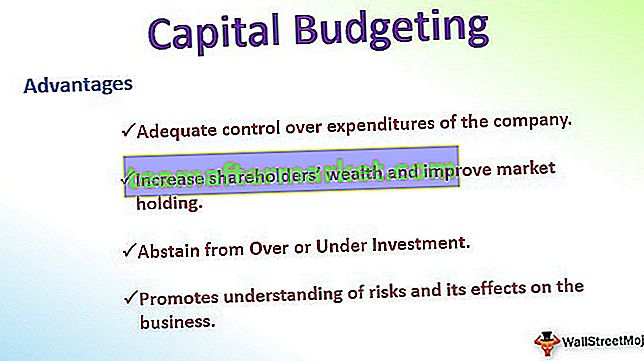Wie füge ich Seitenzahlen in Excel ein?
In Excel gibt es zwei Methoden, um Seitenzahlen in Excel einzufügen. Bei beiden Methoden kann die Seitenzahl nur als Kopf- oder Fußzeile eingefügt werden. Außerdem ist die Seitenzahl (als Kopf- / Fußzeile) im normalen Modus nicht sichtbar.
Methode 1
- Schritt 1: Gehen Sie zu dem Arbeitsblatt, in das Sie Seitenzahlen in Excel einfügen möchten.
- Schritt 2: Gehen Sie zur Registerkarte Einfügen und wählen Sie Kopf- und Fußzeile in der Gruppe Text

Die Anzeige des Arbeitsblatts wechselt automatisch in die Seitenlayoutansicht, nachdem Sie auf „Kopf- und Fußzeile“ geklickt haben.
- Schritt 3: Sie können jetzt auf „Klicken Sie auf die Kopfzeile hinzufügen “ oder „Click Fußzeile hinzufügen “ auf dem Arbeitsblatt.

- Schritt 4: Beim Klicken wird eine Design-Registerkarte hinzugefügt. Auf der Registerkarte Design werden auch die Kopf- und Fußzeilentools angezeigt.

- Schritt 5: Um eine Fußzeile hinzuzufügen, klicken Sie auf die Fußzeile. Um die Fußzeile auf der linken Seite hinzuzufügen, klicken Sie auf das linke Abschnittsfeld. Um die Fußzeile auf der rechten Seite hinzuzufügen, klicken Sie auf das rechte Abschnittsfeld. Um die Fußzeile in der Mitte hinzuzufügen, klicken Sie in das Feld Mittelteil. Sie können das Gleiche tun, um auch die Position in der Kopfzeile anzugeben.
- Schritt 6: Klicken Sie auf Seitenzahl, um die Seitenzahl in den (oben) angegebenen Abschnitt der Kopf- / Fußzeile einzufügen. Lassen Sie uns den linken Abschnitt in der Fußzeile auswählen.

- Schritt 7: Sie werden feststellen, dass & [Seite] im ausgewählten Abschnitt angezeigt wird. Sie können das Klicken auf Seitenzahl überspringen und dem Abschnitt, in dem die Seitenzahl auf der Seite angezeigt werden soll, "& [Seite]" hinzufügen.

- Schritt 8: Wenn Sie nun außerhalb dieses ausgewählten Felds klicken, wird die Seitenzahl angezeigt.

- Schritt 9: Sie können jetzt zum normalen Anzeigemodus zurückkehren. Wechseln Sie dazu zur Registerkarte Ansicht und klicken Sie in der Gruppe Arbeitsmappenansichten auf „Normal“.

Methode 2
Lassen Sie uns nun ein weiteres Beispiel zum Einfügen von Seitenzahlen in Excel sehen.
- Schritt 1: Fügen Sie zuerst die Kopf- und Fußzeile in Ihr Arbeitsblatt ein, wechseln Sie dann zur Registerkarte Seitenlayout und klicken Sie im Menü Seite einrichten auf den Starter des Dialogfelds neben dem Menü Seite einrichten.

Sie werden feststellen, dass ein Dialogfeld zum Einrichten der Seite angezeigt wird.
- Schritt 2: Wechseln Sie in diesem Popup-Fenster zur Registerkarte Kopf- / Fußzeile.

- Schritt 3: Um eine Seitenzahl in ein Excel-Arbeitsblatt einzufügen, wählen Sie "Seite 1" in der Kopfzeile, wenn Sie eine Seitenzahl als Kopfzeile hinzufügen möchten, oder wählen Sie "Seite 1" in der Fußzeile, wenn Sie eine Seitenzahl als Fußzeile hinzufügen möchten. Diese Auswahl kann durch Scrollen im Menü erfolgen. Wählen wir "Seite 1". Es wird eine Vorschau angezeigt, die zeigt, wie die Seitenzahl angezeigt wird.

- Schritt 4: Klicken Sie dann auf OK. Sie werden feststellen, dass die Seitenzahl hinzugefügt wurde.

Diese Art von Methode (Methode 2) wird zum Einfügen von Seitenzahlen verwendet, wenn Sie Seitenzahlen in mehrere Blätter einfügen möchten. Angenommen, Sie haben zwei Arbeitsblätter, in denen Sie zuerst die Seitenzahlen hinzufügen möchten, und wählen Sie beide Arbeitsblätter aus. Befolgen Sie dann die oben beschriebenen Schritte.
Hinweis: Wenn Sie mehr als ein Blatt auswählen, wird die Gruppe zusammen mit dem Namen des Arbeitsblatts oben als „[Gruppe]“ angezeigt.
Verschiedene Formate zum Einfügen von Seitenzahlen in Excel
Es gibt verschiedene Formate, um die Seitenzahlen in Excel einzufügen, wie zum Beispiel:
Seite 1
Seite 1 von? (Seite # von # Gesamtseiten)
Seite 1, Blatt 1
Seite 1, Arbeitsblattname.xlsx
Vorbereitet nach Namen, Seite 1.
Sie können wählen, in welche Richtung die Kopf- oder Fußzeile (Seitenzahl) links, rechts oder mittig angezeigt werden soll. In Methode 1 können Sie direkt festlegen, auf welcher Seite die Seitenzahl angezeigt werden soll. In Methode 2 können Sie die folgenden Schritte ausführen:
- Wählen Sie auf der Registerkarte Seitenlayout einen Starter für das Dialogfeld neben dem Menü Seite einrichten aus. Wechseln Sie dann zur Registerkarte Kopf- / Fußzeile.
- Gehen Sie zu Benutzerdefinierte Kopf- oder Fußzeile. Lassen Sie uns die benutzerdefinierte Fußzeile auswählen

- Angenommen, Sie möchten einen Titel auf der linken Seite der Fußzeile und eine Seitenzahl in der Mitte hinzufügen. Außerdem möchten Sie nicht "Seite" anzeigen und nur die Seitenzahl. Fügen Sie im linken Bereich den Titel hinzu, den Sie anzeigen möchten, und fügen Sie im mittleren Bereich & [Seite] hinzu (oder wählen Sie das Feld mit # aus), um die Seitenzahl anzuzeigen.

- Wählen Sie OK.

- Wenn Sie das Format "Seite 1 von #Seiten" hinzufügen möchten, können Sie die Syntax als Seite & [Seite] von & [Seiten] verwenden.

- Wählen Sie OK.

Wenn nur eine Seite vorhanden ist, wird "Seite 1 von 1" angezeigt. Wenn insgesamt zwei Seiten vorhanden sind, wird "Seite 1 von 2" angezeigt.
Wie lege ich eine andere Startseitenzahl in Excel fest?
Wenn Sie die Seitennummerierung mit einer anderen Nummer beginnen möchten, z. B. 101, können Sie dies in Excel tun.
- Wählen Sie auf der Registerkarte Layout die Option Kopf- und Fußzeile aus und wechseln Sie im Dialogfeld Seite einrichten zur Registerkarte Seite.

- Ändern Sie in der Option Erste Seitenzahl "Auto" in 101. Die Seitenzahlen werden automatisch aktualisiert. Die Option Auto startet die Nummerierung von Seiten ab 1 (für die erste Seite des Druckauftrags) oder ab der fortlaufenden Nummer des Druckauftrags.

- Alternativ können Sie im Dialogfeld "Seite einrichten" zur Registerkarte "Kopf- / Fußzeile" wechseln und im Dialogfeld "Kopfzeile (oder Fußzeile) anpassen" auswählen. Anschließend können Sie die folgende Syntax verwenden:
Seite & [Seite] +100
Oder verwenden Sie im Format "Seite 101 von #Seiten" die folgende Syntax:
Seite & [Seite] +100 von [Seiten] +100

- Und wählen Sie OK. Das Format wird im Vorschaubereich der Fußzeile angezeigt.

Seite zurücksetzen
Sie können auch die Anzahl der Zeilen und Spalten zurücksetzen, die auf einer einzelnen Seite angezeigt werden sollen. In diesem Fall haben wir die Namen der Schüler und die Noten, die sie in fünf verschiedenen Fächern erhalten haben. Möglicherweise möchten Sie, dass alle diese Markierungen und Schülernamen auf einer einzigen Seite angezeigt werden. Dazu können Sie die Option An 1 Seite breit anpassen auswählen.

Ändern Sie die Reihenfolge, in der die Seiten nummeriert sind
Um die Reihenfolge zu ändern, in der die Seiten nummeriert sind, wechseln Sie zur Registerkarte Layout und öffnen Sie das Dialogfeld Seiteneinrichtung in Excel. Ändern Sie auf der Registerkarte Seite im Dialogfeld die Nummer der ersten Seite. Standardmäßig ist "Auto" auf 1 eingestellt.
Dinge, an die man sich erinnern sollte
- Seitenzahlen in Excel können als Kopf- und Fußzeilen eingefügt werden
- Seitenzahlen werden im Seitenlayoutmodus oder gedruckt angezeigt. Sie werden im Normalmodus nicht angezeigt.
- Verschiedene Blätter in einem Excel-Arbeitsblatt sind erforderlich, um Seitenzahlen separat einzufügen.
- Das Format der Seitenzahl kann angepasst werden.
- Die Startnummerierung kann auch in der Option Seite einrichten angepasst werden.