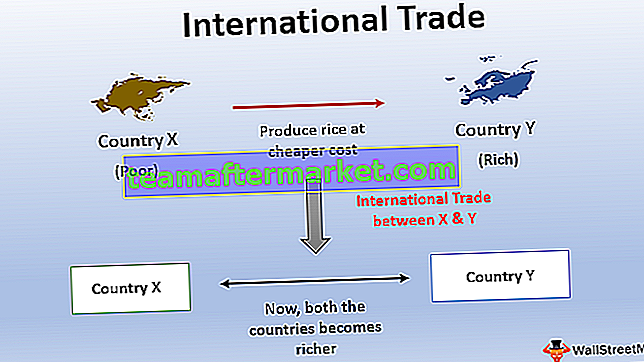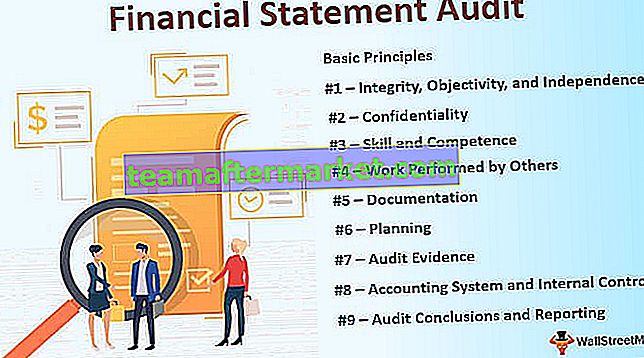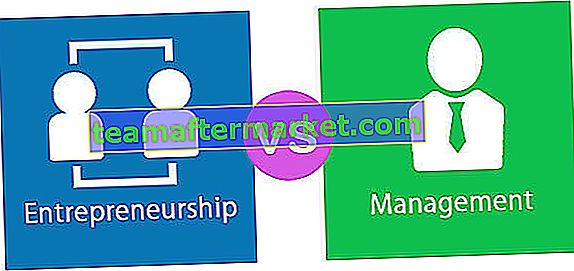Erstellen eines Excel-Dashboards (mit Beispielen)
Um ein effektives und anschauliches Dashboard in Excel zu erstellen, müssen wir einige Dinge beachten. Erstellen Sie zunächst zwei oder mehr Blätter in einer Arbeitsmappe. Kopieren Sie in ein Blatt die Rohdaten, wenn sie aus einer anderen Quelle stammen, oder fügen Sie die Rohdaten ein. In den anderen Arbeitsblättern können wir entweder Tabellen und Berechnungen basierend auf Formeln erstellen und visueller gestalten. Wir können Diagramme verwenden, um die Daten darzustellen.
Sie können diese Vorlage zum Erstellen einer Dashboard-Excel-Vorlage hier herunterladen - Erstellen einer Dashboard-Excel-VorlageBeispiel 1
Wir haben Studentendaten mit den Noten ihrer fünf Fächer. Wir werden ein interaktives Excel-Dashboard erstellen, in dem wir die Schüler markieren und sehen können, ob sie zur Vergabe berechtigt sind oder nicht. Zunächst müssen wir uns darüber im Klaren sein, was wir machen wollen. Schauen wir uns also die Rohdaten an.

In einem solchen Format werden Rohdaten eingefügt. Die Regeln lauten: Wenn die Gesamtzahl der Studentennoten über 400 liegt, wird er vergeben oder als nicht bestanden deklariert. Das sehr einfache Dashboard sollte also so aussehen:

In der Spalte K wird angegeben, ob der Schüler ausgezeichnet werden soll oder nicht.
- In der Spalte J Typ = G3


- Drücken Sie die Eingabetaste und ziehen Sie es an das Ende der Daten.

- Jetzt in K3-Typ,


- Drücken Sie die Eingabetaste und ziehen Sie es an das Ende der Daten.

- Dieses Dashboard basiert auf den bereitgestellten Daten, aber wenn wir die Daten ändern, hat sich auch das Dashboard geändert. Erhöhen Sie beispielsweise die Noten von Vikas in Englisch von 65 auf 88 und sehen Sie das Ergebnis.

Von Fail wurde der Status in vergeben geändert.
Das obige Beispiel war ein sehr einfaches Dashboard, das nur die Summen- und If-Excel-Funktion verwendet.
Beispiel 2
In diesem Beispiel erstellen wir ein komplexes Excel-Dashboard mit vielen Funktionen sowie Diagrammen und Grafiken. Erstens müssen wir die Daten in Excel haben. Wenn die Daten aus einer anderen Quelle stammen, müssen wir sie in Excel importieren. Wir werden zwei Arbeitsblätter erstellen, eines mit Rohdaten und eines mit unseren Rohdaten.

Zunächst erstellen wir Tabellen basierend auf den bereitgestellten Rohdaten. Basierend auf diesen Tabellen erstellen wir dann die Diagramme und das Dashboard.
Die Mitarbeiter des Unternehmens haben einige Basislinien, die ihre Leistung definieren, und wir werden das Dashboard in der Mitarbeiterleistung erstellen. Schauen Sie sich unten die Rohdaten an,


Die Gesamtleistungsbewertung wird berechnet, indem jeder Parameter durch Multiplizieren mit seiner Gewichtung summiert wird. Anschließend zeigen wir die Leistung des Mitarbeiters anhand seiner Leistungsbewertung und die wichtigsten Parameter, in denen die Mitarbeiter arbeiten müssen. Wir können dieses Excel-Dashboard erstellen, indem wir Tabellen und Slicer erstellen. Wir werden jedoch Diagramme verwenden, da diese veranschaulichender sind.
- Berechnen Sie die Mitarbeiterleistungsbewertung. Schreiben Sie in Zelle Q2 die Formel.

- Wählen Sie das Array von B3 bis F3.

- Wählen Sie nach dem Einfügen eines Kommas das Array von J3 bis N3 aus.

- Da SUMPRODUCT eine Array-Formel in Excel ist, müssen wir STRG + UMSCHALT + EINGABETASTE drücken, damit diese Formel funktioniert.

Derzeit ist die Parameterbewertung Null, sodass die Leistungsbewertung als Null angezeigt wird.
- Ziehen Sie die Formel in Zelle Q6.

Geben Sie nun die Daten in den Parameter ein.

Dann ändert sich der Leistungswert wie unten angegeben.

- Gehen Sie zum Dashboard-Arbeitsblatt und klicken Sie im Abschnitt Einfügen unter der Kategorie Diagramme auf ein beliebiges Diagramm. In diesem Fall wählen wir ein Liniendiagramm aus.

- Klicken Sie mit der rechten Maustaste auf das Diagramm und klicken Sie auf Daten auswählen.

- Ein Dialogfeld wird angezeigt.

- Wechseln Sie im Feld Diagrammdatenbereich zum Rohdatenblatt und wählen Sie den Abschnitt Leistungsbewertung aus.

- Klicken Sie auf OK und das Diagramm wird im Dashboard-Blatt vorbereitet.

Wir können weitere Tabellen oder Diagramme auf der Grundlage der von uns berechneten Daten einfügen. Sobald sich die Daten ändern, ändern sich auch die Ergebnisse im Dashboard.
Dinge, an die man sich erinnern sollte
Beim Erstellen eines Dashboards in Excel müssen einige Dinge beachtet werden:
- Lassen Sie Daten in einem Arbeitsblatt einrichten. Analysieren Sie die Daten richtig, welche Datenbereiche visualisiert werden müssen.
- Wir müssen eine klare Vorstellung davon haben, wie das Dashboard aussehen wird.
- Passen Sie die Diagramme und Tabellen an, um die Daten besser sichtbar zu machen.