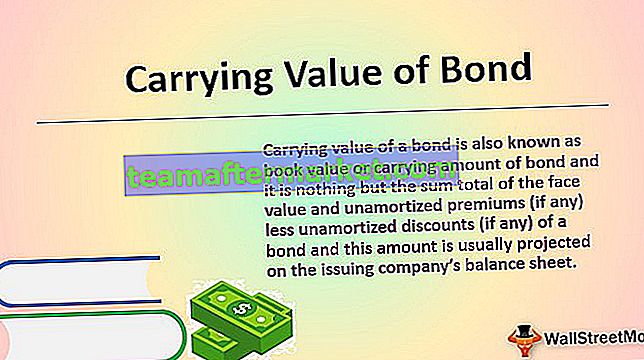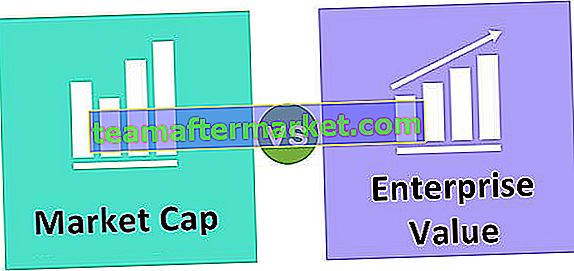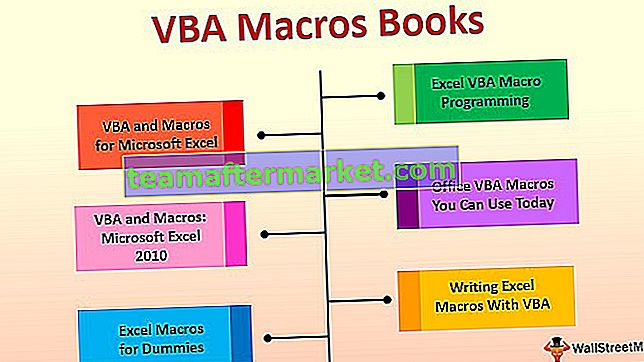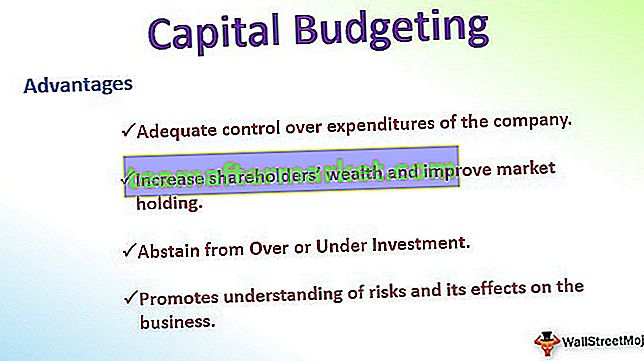Wie importiere ich Daten in Excel?
Das Importieren der Daten aus einer anderen Datei oder aus einer anderen Quelldatei ist in Excel häufig erforderlich. Manchmal benötigen Benutzer Daten direkt von Servern, die sehr kompliziert sind, und manchmal müssen wir möglicherweise Daten aus einer Textdatei oder sogar aus einer Excel-Arbeitsmappe importieren.
Wenn Sie mit dem Importieren von Excel-Daten noch nicht vertraut sind, werden wir in diesem Artikel eine Tour zum Importieren von Daten aus Textdateien, aus verschiedenen Excel-Arbeitsmappen und auch aus MS Access durchführen. Befolgen Sie diesen Artikel, um zu erfahren, wie Sie die Daten importieren.
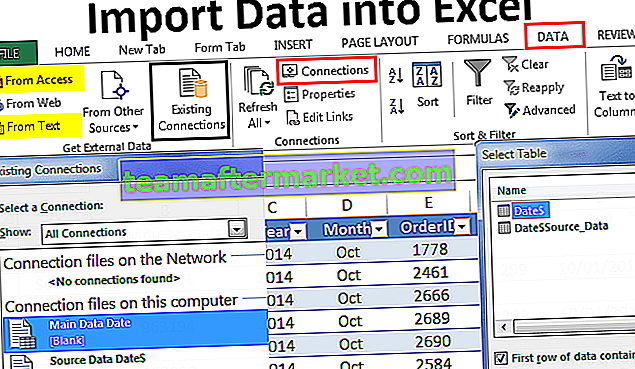
# 1 - Importieren Sie Daten aus einer anderen Excel-Arbeitsmappe
Sie können diese Excel-Vorlage zum Importieren von Daten hier herunterladen - Excel-Vorlage zum Importieren von DatenSchritt 1: Gehen Sie zur Registerkarte DATEN.Klicken Sie unter DATEN auf Verbindungen.

Schritt 2: Sobald Sie auf Verbindungen klicken , wird das folgende Fenster separat angezeigt.

Schritt 3: Klicken Sie nun auf HINZUFÜGEN.

Schritt 4: Es öffnet sich ein neues Fenster. Wählen Sie im folgenden Fenster Alle Verbindungen aus.

Schritt 5: Wenn in dieser Arbeitsmappe Verbindungen vorhanden sind, wird hier angezeigt, um welche Verbindungen es sich handelt.

Schritt 6: Da wir eine neue Arbeitsmappe verbinden, klicken Sie auf Durchsuchen, um weitere Informationen zu erhalten.

Schritt 7: Durchsuchen Sie im folgenden Fenster den Speicherort der Datei. Klicken Sie auf Öffnen.

Schritt 8: Nach dem Klicken auf Öffnen wird das folgende Fenster angezeigt.

Schritt 9 : Hier müssen wir die erforderliche Tabelle auswählen, die in diese Arbeitsmappe importiert werden soll. Wählen Sie die Tabelle aus und klicken Sie auf OK.

Nachdem Sie auf OK geklickt haben, schließen Sie das Arbeitsmappen-Verbindungsfenster.
Schritt 10: Gehen Sie auf der Registerkarte Daten zu Bestehende Verbindungen.

Schritt 11: Hier sehen wir alle vorhandenen Verbindungen. Wählen Sie die Verbindung aus, die wir gerade hergestellt haben, und klicken Sie auf Öffnen.

Schritt 12: Sobald Sie auf Öffnen klicken , werden Sie gefragt, wohin die Daten importiert werden sollen. Sie müssen hier die Zellreferenz auswählen und dann auf die Schaltfläche OK klicken.

Schritt 13: Die Daten werden aus der ausgewählten oder verbundenen Arbeitsmappe importiert.

Auf diese Weise können wir die andere Arbeitsmappe verbinden und die Daten importieren.
# 2 - Importieren von Daten aus MS Access nach Excel
MS Access ist die Hauptplattform zum sicheren Speichern der Daten. Wann immer die Daten benötigt werden, können wir die Daten direkt aus der MS Access-Datei selbst importieren.
Schritt 1: Gehen Sie in Excel zum Menüband DATA und wählen Sie From Access.

Schritt 2: Nun werden Sie aufgefordert, die gewünschte Datei zu suchen. Wählen Sie den gewünschten Dateipfad. Klicken Sie auf Öffnen.

Schritt 3: Nun werden Sie aufgefordert, die gewünschte Zielzelle auszuwählen, in die Sie die Daten importieren möchten. Klicken Sie dann auf OK.

Schritt 4: Die Daten werden aus dem Zugriff auf die A1-Zelle in Excel importiert.

# 3 - Importieren Sie Daten aus einer Textdatei nach Excel
In fast allen Unternehmen schreiben sie, wenn Sie die Daten vom IT-Team anfordern, eine Abfrage und erhalten die Datei im Textformat. TEXT-Dateidaten sind nicht das fertige Format für Excel. Wir müssen einige Änderungen an der Arbeit vornehmen.
Schritt 1: Gehen Sie zur Registerkarte DATEN und klicken Sie auf Von Text.

Schritt 2: Nun werden Sie aufgefordert, den Speicherort der Datei auf dem Computer oder Laptop auszuwählen. Wählen Sie die Zieldatei aus und klicken Sie auf Importieren.

Schritt 3: Es wird ein Textimport-Assistent geöffnet.

Schritt 4: Durch Auswahl des Begrenzten klicken Sie auf WEITER.

Schritt 2: Wählen Sie im nächsten Fenster eine andere aus und erwähnen Sie Komma (,), da in der Textdatei jede Spalte durch ein Komma (,) getrennt ist. Klicken Sie dann auf WEITER.

Schritt 3: Klicken Sie im nächsten Fenster ebenfalls auf FINISH.

Schritt 5: Nun werden Sie aufgefordert, die gewünschte Zielzelle auszuwählen, in die Sie die Daten importieren möchten. Wählen Sie die Zelle aus und klicken Sie auf OK.

Schritt 6: Die Daten werden aus der Textdatei in die A1-Zelle in Excel importiert.

Dinge, an die man sich erinnern sollte
- Wenn es viele Tabellen gibt, müssen Sie angeben, welche Tabellendaten Sie tatsächlich importieren müssen.
- Wenn Sie die Daten im aktuellen Arbeitsblatt haben möchten, müssen Sie die gewünschte Zelle auswählen. Wenn Sie Daten in einem neuen Arbeitsblatt benötigen, müssen Sie das neue Arbeitsblatt als Option auswählen.
- In der TEXT-Datei müssen wir die Spalte trennen, indem wir die gemeinsamen Spaltentrennzeichen identifizieren.