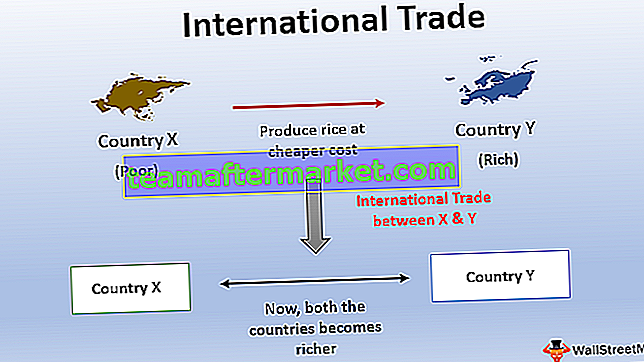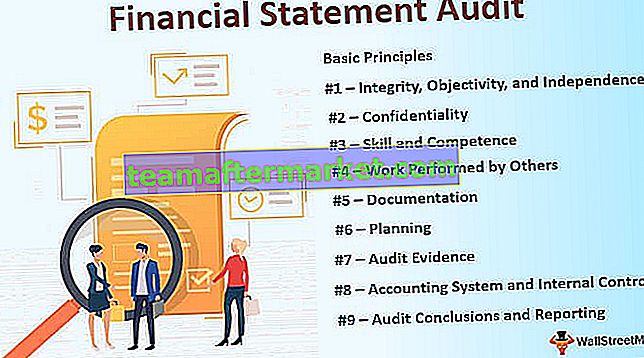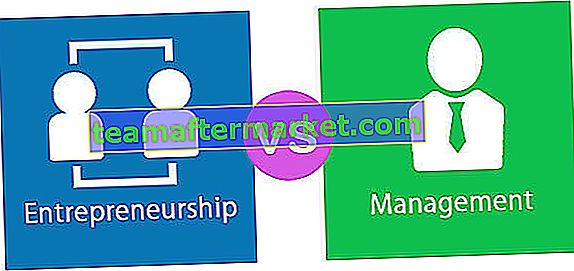Formatierung in Excel (2016, 2013 & 2010 und andere)
Das Formatieren in Excel ist ein guter Trick in Excel, mit dem das Erscheinungsbild der im Arbeitsblatt dargestellten Daten geändert wird. Die Formatierung kann auf verschiedene Arten erfolgen, z. B. indem wir die Schriftart der Zellen formatieren oder die Tabelle mithilfe von formatieren Registerkarte "Stile" und "Format" auf der Registerkarte "Startseite".
Wie formatiere ich Daten in Excel? (Schritt für Schritt)
Lassen Sie die Arbeit an der Datenformatierung in Excel anhand einfacher Beispiele verstehen. Nehmen wir nun an, wir haben einen einfachen Verkaufsbericht für eine Organisation wie folgt:
Sie können diese Formatierungs-Excel-Vorlage hier herunterladen - Formatierungs-Excel-Vorlage
Dieser Bericht ist für Zuschauer nicht attraktiv. Wir müssen die Daten formatieren.
Um nun Daten in Excel zu formatieren, werden wir machen
- Der Text des Spaltenkopfes fett,
- Schriftgröße größer,
- Passen Sie die Spaltenbreite mit der Tastenkombination ( Alt + H + O + I ) an, nachdem Sie die gesamte Tabelle ausgewählt haben (mit Strg + A ).
- Zentrieren Sie die Daten ausrichten,
- Wenden Sie den Umrissrand mit (Alt + H + B + T ) an.
- Wenden Sie Hintergrundfarbe unter Verwendung der ‚Color Fill‘ Befehl in der ‚Font‘ Gruppe auf ‚Home‘
Wir werden das gleiche Format für die letzte Zeile "Gesamt" der Tabelle anwenden, indem wir den Befehl "Format Painter" verwenden , der in der Gruppe "Zwischenablage" auf der Registerkarte "Startseite" verfügbar ist .

Da es sich bei dem gesammelten Betrag um eine Währung handelt, sollten wir das gleiche Format wie die Währung mit dem Befehl formatieren, der in der Gruppe "Nummer" auf der Registerkarte "Startseite" verfügbar ist .

Nachdem Sie die Zellen ausgewählt haben, die wir als Währung formatieren möchten, müssen Sie das Dialogfeld "Zellen formatieren" öffnen , indem Sie auf den oben markierten Pfeil klicken.
Wählen Sie "Währung" und klicken Sie auf "OK".

Wir können auch den Umrissrand auf die Tabelle anwenden.

Jetzt erstellen wir die Beschriftung für den Bericht mithilfe von "Formen" . Um die Form über der Tabelle zu erstellen, müssen wir zwei neue Zeilen hinzufügen. Dazu wählen wir die Zeile mit 'Umschalt + Leertaste' aus und fügen dann zwei Zeilen ein, indem wir zweimal 'Strg +' + ' drücken .
Um die Form einzufügen, wählen wir eine geeignete Form aus dem Befehl 'Formen' aus, der in der Gruppe 'Illustration' auf der Registerkarte 'Einfügen' verfügbar ist .

Erstellen Sie die Form gemäß den Anforderungen und mit derselben Farbe wie die Spaltenköpfe und fügen Sie den Text zur Form hinzu, indem Sie mit der rechten Maustaste auf die Formen klicken und "Text bearbeiten" auswählen.

Wir können auch die Kontextregisterkarte 'Format' verwenden, um die Form mit verschiedenen Befehlen wie ' Formkontur ' , 'Formfüllung' , 'Textfüllung' , 'Textkontur' usw. zu formatieren. Wir können die Excel-Formatierung auch auf Text anwenden, indem wir die Befehle, die in der Gruppe "Schriftart" auf der Registerkarte "Startseite" verfügbar sind .


Wir können auch "Bedingte Formatierung" verwenden, um die Aufmerksamkeit der Zuschauer auf "Top 3" -Verkäufer und "Bottom 3" -Verkäufer zu lenken .

Formatieren Sie also die Zellen, die in den Top 3 rangieren, mit Grün mit dunkelgrünem Text füllen

Formatieren Sie außerdem die Zellen in Rang 3 mit Hellrot mit Dunkelrotem Text

Wir können auch andere bedingte Formatierungsoptionen anwenden, nämlich 'Datenleisten' .

Wir können auch das Diagramm erstellen, um die Daten anzuzeigen, was auch Teil von 'Datenformatierung Excel' ist.

Tastenkombinationen zum Formatieren von Daten in Excel
- So machen Sie den Text fett : Strg + B oder Strg + 2.
- So machen Sie den Text kursiv : Strg + I oder Strg + 3
- So unterstreichen Sie den Text: Strg + U oder Strg + 4.
- So vergrößern Sie die Schriftgröße des Texts: Alt + H, FG
- So verkleinern Sie die Schriftgröße des Texts: Alt + H, FK
- So öffnen Sie das Dialogfeld "Schriftart": Alt + H, FN
- So öffnen Sie das Dialogfeld "Ausrichtung": Alt + H, FA
- So zentrieren Sie den Zelleninhalt: Alt + H, A, dann C.
- So fügen Sie Rahmen hinzu: Alt + H, B.
- So öffnen Sie das Dialogfeld "Zelle formatieren": Strg + 1
- So wenden Sie durchgestrichene Daten an oder entfernen sie Excel: Strg + 5
- So wenden Sie einen Umrissrahmen auf die ausgewählten Zellen an: Strg + Umschalt + kaufmännisches Und (&)
- So wenden Sie das Prozentformat ohne Dezimalstellen an: Strg + Umschalt + Prozent (%)
- So fügen Sie einer Auswahl von Zellen mithilfe der Pfeiltasten eine nicht benachbarte Zelle oder einen Bereich hinzu: Umschalt + F8
Dinge, an die man sich erinnern sollte
- Während die Datenformatierung in Excel den Titel hervorhebt, gut und fett und sicherstellt, dass er etwas klares über den Inhalt aussagt, den wir anzeigen. Vergrößern Sie anschließend die Spalten- und Zeilenüberschriften ein wenig und bringen Sie sie in eine zweite Farbe. Die Leser scannen schnell die Spalten- und Zeilenüberschriften, um einen Eindruck davon zu bekommen, wie die Informationen auf dem Arbeitsblatt organisiert sind. Auf diese Weise können sie erkennen, was auf der Seite am wichtigsten ist und wo sie beginnen sollten.