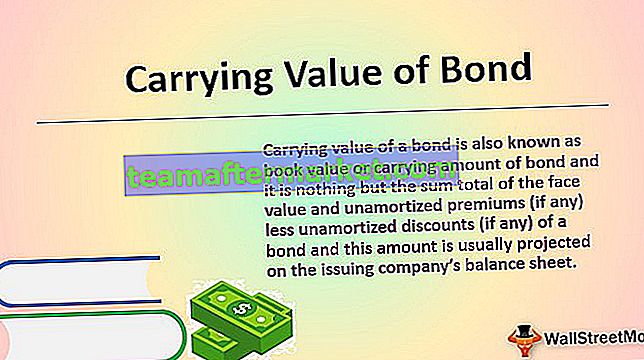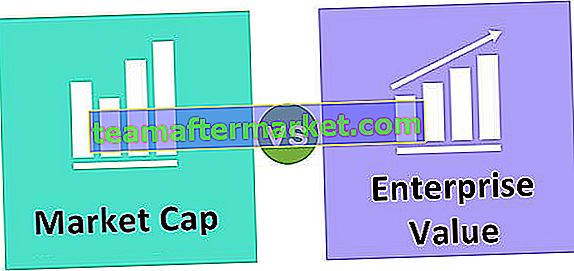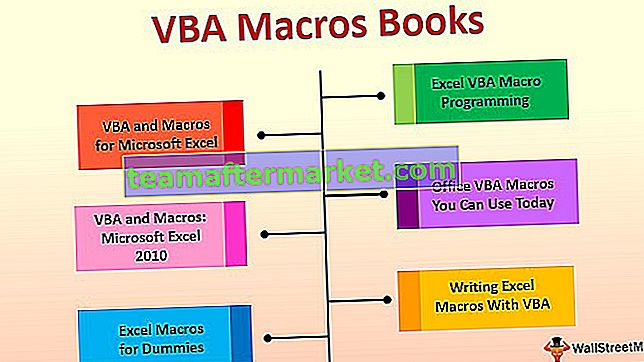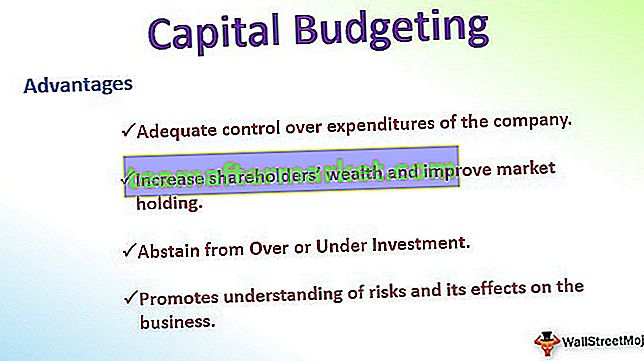Was ist die Zeitleiste in Excel?
Die Zeitleiste in Excel ist eine Art von SmartArt, die erstellt wird, um die Zeit des verschiedenen Prozesses anzuzeigen. Es wird hauptsächlich für die Datumsfilterung in Ihren zugrunde liegenden Datasets verwendet, die ein Datumsfeld in einer Pivot-Tabelle enthalten. Diese Option wurde erstmals in der Excel 2013- Version eingeführt.
Wie erstelle ich Zeitleisten in Excel? (mit einem Beispiel)
Sie können diese Timeline Excel-Vorlage hier herunterladen - Timeline Excel-VorlageIn der unten aufgeführten Tabelle habe ich tabellarische Daten mit den Spalten Datum, Branche, Produktkategorie, Kundentyp und Umsatz.

Erstellen Sie mithilfe von Pivot-Tabelle und -Diagramm eine Zeitleiste in Excel, in der Sie Datenanalysen basierend auf Branchen-, Produktkategorie-, Kundentyp- und Umsatzdaten einfach zusammenfassen und durchführen können.
Schritt 1 - Tabellenobjekt erstellen
Zunächst wird der Datensatz in ein Tabellenobjekt konvertiert. Dies kann in den folgenden Schritten erfolgen
- Klicken Sie in den Datensatz, klicken Sie auf die Registerkarte Einfügen und wählen Sie Tabelle.

- Ein Popup zum Erstellen einer Tabelle wird angezeigt, in dem Datenbereich und Überschriften angezeigt werden. Klicken Sie auf OK.

- Sobald das Tabellenobjekt erstellt wurde, wird es wie unten erwähnt angezeigt.

Schritt 2 - Pivot-Tabelle
Am Ende müssen wir die Umsatzdaten für Filiale, Produktkategorie, Kundentyp nach Zeitachse zusammenfassen. Daher müssen wir die PivotTable erstellen
Um eine Pivot-Tabelle zu erstellen, werden die folgenden Schritte ausgeführt:
- Klicken Sie im Tabellenobjekt in den Datensatz, klicken Sie auf die Registerkarte Einfügen, wählen Sie Pivot-Tabelle aus und klicken Sie auf OK. Der Bereich PivotTable-Felder wird in einem anderen Blatt angezeigt. (Sie können das Blatt als "PIVOTTABLE_TIMELINE" bezeichnen.)

- Ziehen Sie im Bereich "PivotTable-Felder" den Zweig in den Abschnitt "Zeilen", die Produktkategorie in den Abschnitt "Spalten" und den Umsatz in den Abschnitt "Werte".


Schritt 3 - Pivot-Diagramm
Hier muss ich ein PivotChart auf erstellten Pivot-Tabellen in diesem Blatt basieren. Kopieren Sie daher dieses Blatt "PivotChart_Timeline" oder erstellen Sie eine andere Kopie mit einem "PivotChart_Timeline" als Blattnamen.
- Klicken Sie im Blatt "PivotChart_Timeline" in die PivotTable. Wählen Sie auf der Registerkarte "Analysieren" in einer Startseite PivotChart aus.

- Das Popup-Fenster "Diagramm einfügen" wird in dieser Spalte "Auswählen" unter diesem gestapelten Säulendiagramm in Excel angezeigt. OK klicken.

- Das Pivot-Diagramm wird angezeigt.

Hier können Sie die Produktkategorie, den Zweig und die Umsatzsumme im Pivot-Diagramm mit der rechten Maustaste ausblenden und "Legendenfeldschaltflächen in einem Diagramm" ausblenden auswählen, damit diese drei Felder nicht im Diagramm angezeigt werden (siehe unten stehender Screenshot).


Schritt 4 - Zeitleiste in Excel einfügen
Sie können diese "PivotChart_Timeline" auf andere Blätter kopieren, indem Sie eine Kopieroption erstellen. Sie müssen einen Rechtsklick mit der Maus auswählen. Auf dem Blattnamen "PivotChart_Timeline" wird das unten erwähnte Fenster-Popup angezeigt. Sie können dieses Blatt als "Insert_Timeline" bezeichnen.

- Um eine Zeitleiste in Excel zu erstellen, können Sie auf eine beliebige Stelle in Ihrer PivotTable auf ein Dataset klicken und dann auf der Multifunktionsleiste die Registerkarte Analysieren auswählen. Klicken Sie in der Gruppe Filter auf die Schaltfläche Zeitleiste einfügen.
Timeline-Navigation

- Sobald Sie auf die Schaltfläche Zeitleiste einfügen geklickt haben, wird das Popup-Fenster Zeitleiste einfügen angezeigt, in dem Sie aufgefordert werden, das Datumsfeld auszuwählen, das in Ihrer Zeitleiste gefiltert werden soll. Klicken Sie auf OK.

- Nun erscheinen die Timeline-Fenster,

- Für Ihre Zeitleiste können Sie mithilfe der Dropdown-Liste Gruppendaten nach Jahren, Quartalen, Monaten oder Tagen konfigurieren oder auswählen.

- Hier habe ich das Jahr in den unten genannten zB Jahren ausgewählt.

Angenommen, ich möchte, dass die Timeline-Filterung einer PivotTable nur Ergebnisse aus dem Jahr 2018 anzeigt. Sie können im Timeline-Slicer auf 2018 klicken. Sie erhalten den Umsatz für das Jahr 2018 in Bezug auf Region oder Branche und Produktkategorie.

Schauen wir uns nun die vierteljährlichen Zeitdaten an. Wählen Sie dazu in der Dropdown-Liste aus, wo Sie sie in Quartale anstatt in ein Jahr ändern können. Wenn vierteljährliche Daten in der Zeitleiste nicht sichtbar sind, können Sie das blaue Feld an jedes Ende ziehen. Im folgenden Beispiel habe ich das 2. Quartal 2016 ausgewählt, um den Umsatzreferenz nach Region oder Branche und Produktkategorie zu überprüfen.

Liste der wichtigsten Zeitleisten-Tools in Excel
Zeitleisten sind eine spezielle Form von Excel für PivotTables zum Filtern von Daten. Mit dem Timeline Slicer in Excel können Sie zwischen Jahr, Quartal, Monat oder Tag filtern oder umschalten.

# 1 - Timeline-Tools auf der rechten Seite der Registerkarte "Option"

# 2 - Timeline-Tools auf der linken Seite der Registerkarte "Option"

# 3 - Bildlaufleiste
Dies ist eine der Optionen des Zeitleistenwerkzeugs auf der Registerkarte "Anzeigen". Mit dieser Option können Sie per Mausklick auswählen, welche Perioden Sie möchten, und es zeigt Ihnen an, welche Perioden Sie ausgewählt haben. Mit einer Bildlaufleiste können Sie durch die Tage, Monate, Viertel und Jahre blättern.


# 4 - Zeitniveau
In der Zeitstufenoption können Sie je nach Ihrer Wahl vier verschiedene Zeitstufen auswählen. Verschiedene Optionen in den Zeitstufen sind Jahre, Quartale, Monate und Tage.


# 5 - Filter löschen
Diese Schaltfläche kann verwendet werden, um alle Timeline-Optionen in Excel zu löschen (es können entweder Tage oder Monate oder Viertel oder Jahre sein).

# 6 - Timeline-Header:
Es zeigt die Überschrift oder den Titel einer Zeitleiste an.

# 7 - Auswahletikett:
Es zeigt den im Filter enthaltenen Datumsbereich an oder zeigt ihn an.

# 8 - Andere verschiedene Anpassungsoptionen in der Zeitleiste - Größe des Zeitleistenfensters

Sie können die Größe einer Pivot-Tabellen-Timeline ändern, dh Sie können die Höhe und Breite Ihrer Timeline anpassen. Sie können die Größe eines Timeline-Fensters auch an den Rändern ändern, indem Sie es ziehen.

# 9 -Timeline-Beschriftung
Standardmäßig wird im Feld Beschriftung der Zeitleiste der Beschriftungsname angezeigt, den Sie in den Spaltennamen eingegeben haben, den Sie zum Einfügen einer Zeitleiste ausgewählt haben.

# 10 - Zeitleistenstile
Sie haben verschiedene Möglichkeiten, verschiedene Stile für Ihre Timeline in der Pivot-Tabelle zu verwenden.
Im unten genannten Screenshot können Sie 12 verschiedene Arten von Themenstilen beobachten. Abgesehen davon können Sie sie auch nach Ihren Wünschen mit einem neuen Zeitleistenstil anpassen.


Dinge, an die man sich erinnern sollte
- Im Dashboard haben Sie die Möglichkeit, die Timeline mit Slicer zu kombinieren.
- Ihre Zeitleiste kann so konfiguriert werden, dass Daten nach Jahren, Quartalen, Monaten oder Tag gruppiert werden.
- Im Vergleich zum normalen Datumsfilter ist der Timeline-Slicer effektiver und ein besseres visuelles Tool, das eine grafische Darstellung bietet und dabei hilft, kritische Meilensteine zu verfolgen.