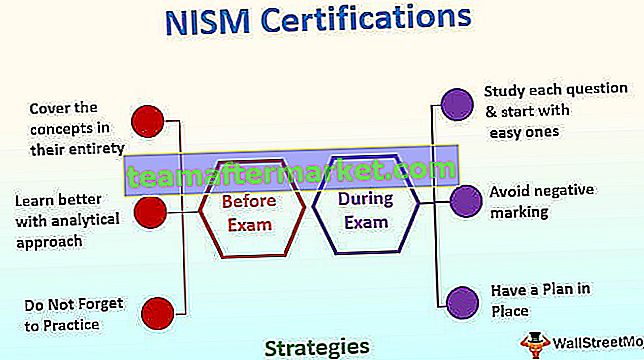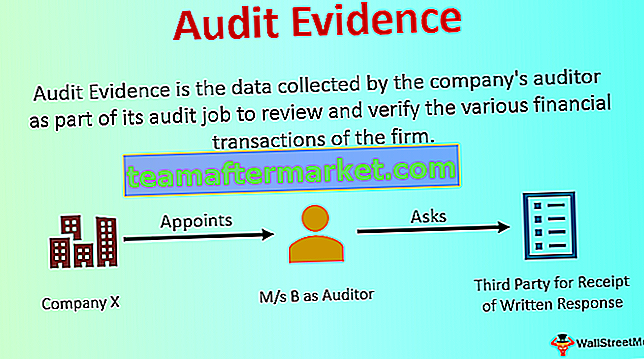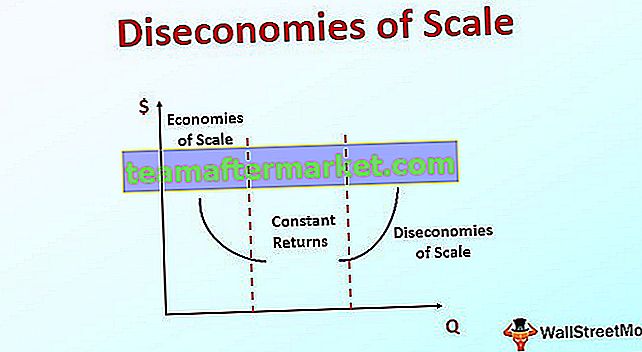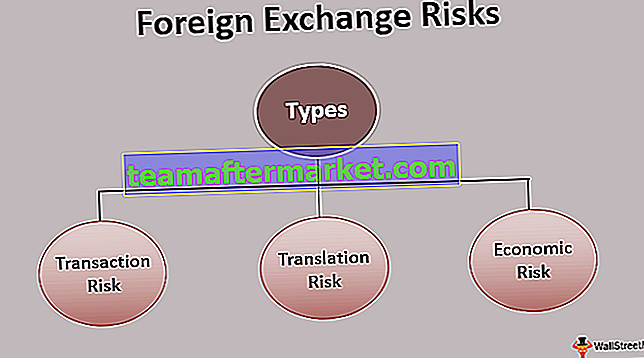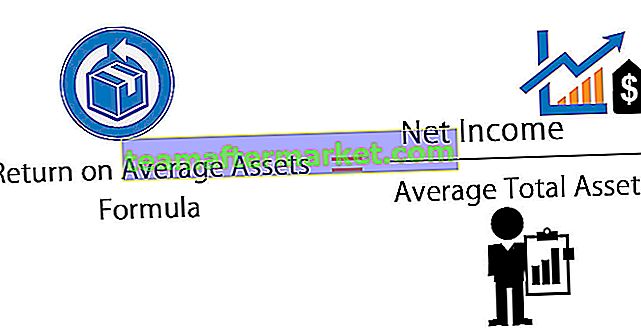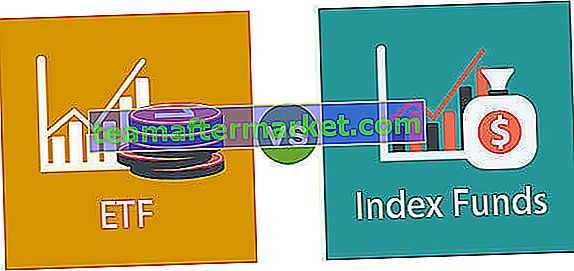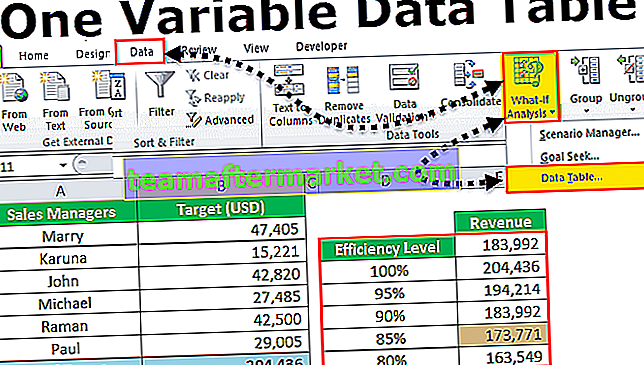HYPERLINK in Excel
Hyperlink-Excel-Funktion ist eine in Excel integrierte Funktion, mit der Hyperlinks für eine bestimmte Zelle erstellt werden. Wenn der Hyperlink erstellt wird, wird der Benutzer umgeleitet oder zu einer bestimmten Webseite oder einem bestimmten Ort geleitet. Der Wert in der Zelle ist keine URL als Die Hyperlinkformel hat zwei Argumente: Das eine ist die URL, das andere der Name, den wir der URL oder dem Anzeigewert geben.
HYPERLINK Excel-Formel

Erläuterung der Hyperlink-Funktion in Excel
Der Hyperlink in der Excel-Tabelle akzeptiert die folgenden Argumente:
- Link_location: Erforderlich. Dies ist der Pfad und der Dokumentname zu der zu öffnenden Datei. Link_location kann sich auf eine bestimmte Stelle in einer Datei beziehen, z. B. auf eine Zelle oder einen benannten Bereich in einer Excel-Tabelle oder Arbeitsmappe oder auf ein Lesezeichen in einer Word-Datei. Der Pfad kann zu einem Dokument führen, das auf einem Computerlaufwerk gespeichert ist. Der Pfad kann auch ein URL-Pfad (Uniform Resource Locator) im Internet oder ein Intranet oder ein UNC-Pfad (Universal Naming Convention) auf einem Server sein (in Microsoft Excel für Windows).
- Hinweis : Die Hyperlink-Funktion in Excel gilt nur für Internet-URLs. Link_location kann ein in Anführungszeichen eingeschlossener Text sein oder es kann eine Zellreferenz übergeben werden, die den Link als Textzeichenfolge enthält.
- Wenn der in link_location angegebene Pfad auf dem Computerlaufwerk nicht mehr verfügbar ist (oder nicht vorhanden ist) oder nicht navigiert werden kann; Ein Fehler-Popup, wenn Sie auf den Link klicken.
- Friendly_name [Optional] Dies ist die Textzeichenfolge oder der numerische Wert, der in der Zelle in Form eines Links angezeigt wird. Der Text wird in einem blauen und unterstrichenen Format angezeigt, was darauf hinweist, dass es sich um einen anklickbaren Link handelt. Wenn Freundlicher_Name weggelassen wird, die Hyperlink_Adresse wird als Sprungtext angezeigt.
- Der freundliche Name kann ein Text, ein Name, ein Wert oder eine Zelle sein, die den Sprungtext oder Wert enthält.
- Wenn friend_name einen Fehler #VALUE zurückgibt, gibt die Zelle den Fehler anstelle des Sprungtextes aus.

So fügen Sie HYPERLINK in eine Excel-Tabelle ein
- Wählen Sie den Text, die Zelle oder das Bild aus, auf dem Sie einen Hyperlink in ein Excel-Blatt einfügen möchten.
- Klicken Sie auf der Registerkarte Einfügen auf Hyperlink. Sie können auch mit der rechten Maustaste auf den Text oder das Bild klicken und im Kontextmenü die Option Excel-Hyperlink auswählen.

- Geben Sie im Feld Hyperlink einfügen den Link ein oder fügen Sie ihn in das Feld Adresse ein, zu dem Sie den Benutzer umleiten möchten.

So führen Sie HYPERLINK in Excel Sheet mit Beispielen aus
Unterhalb von Excel veranschaulichen Hyperlink-Beispiele, wie die Hyperlink-Funktion in Excel verwendet wird, um eine E-Mail zu senden, Dokumente zu öffnen und zwischen den Blättern zu wechseln, indem Sie einfach auf den Link klicken.
Sie können diese Excel-Vorlage für die HYPERLINK-Funktion hier herunterladen - Excel-Vorlage für die HYPERLINK-FunktionIm ersten Hyperlink-Beispiel sehen Sie, dass die Hyperlink-Funktion in Excel zum Senden einer E-Mail verwendet wird. Wenn Sie eine E-Mail über einen Link senden, sollten Sie einer E-Mail-Adresse, bei der es sich um einen HTML-Code zum Senden einer E-Mail handelt, das Präfix 'mailto:' hinzufügen .
Sobald Sie auf den Link klicken, werden Sie zur E-Mail-Composer-Seite mit den angegebenen E-Mail-IDs in der Liste An Empfänger weitergeleitet.

Beispiel 1 - So wechseln Sie zwischen den Registerkarten
Das folgende Hyperlink-Beispiel zeigt, wie Sie zwischen den Excel-Arbeitsblättern einer Arbeitsmappe wechseln.
Angenommen, Sie möchten den Benutzer von der Indexseite, auf der Sie alle Links zu den Inhalten aufgelistet haben, zu einem bestimmten Bereich eines Arbeitsblatts umleiten.
Um sich intern innerhalb der Arbeitsmappe zu bewegen, müssen Sie dem Blattnamen, von dem Sie springen möchten, ein Präfix '#' hinzufügen.
Wie im Schnappschuss zu sehen ist, um zum Blatt zu springen: Beispiel1 von einem anderen Blatt unter Verwendung eines Hyperlinks kann die Excel-Hyperlinkfunktion als = HYPERLINK ("# Beispiel1! A1", "zu Beispiel1") geschrieben werden.

Sobald Sie auf den Link klicken, werden Sie zum Zielarbeitsblatt weitergeleitet, dh zur A1- Zelle des Arbeitsblatts Beispiel1.
Alternative Methode:
Dasselbe kann auch erreicht werden, ohne die Hyperlink-Funktion in Excel zu schreiben.
Wie oben erwähnt, können Sie durch Auswahl der Hyperlink-Option aus dem Kontextmenü oder durch Klicken mit der rechten Maustaste auf den zu konvertierenden Text in einen Link einen Hyperlink zum Blatt hinzufügen.
Wie im Schnappschuss zu sehen ist, können Sie hier das Ziel auswählen, das erreicht werden soll, sobald der Benutzer auf den angegebenen Link klickt.

Beispiel 2 - So öffnen Sie ein Dokument
Wir werden ein weiteres Hyperlink-Beispiel in Excel durchgehen. Hier ist es unser Ziel, ein Wort oder ein Dokument zu öffnen, das in einem Computerverzeichnis gespeichert ist.
Wie im Snapshot zu sehen ist, können Sie den Pfad des zu startenden Dokuments direkt übergeben, wenn der Benutzer auf den Link klickt. Dadurch wird die im angegebenen Link angegebene Datei geöffnet.
Geben Sie den vollständigen Pfad, in dem die Datei gespeichert ist, zusammen mit dem Dokumentnamen und seiner Erweiterung (Dateityp) in die Excel-Hyperlink-Funktion ein.
Oder Sie können den Befehl .. \ (MS-DOS-Befehl) verwenden, um vom aktuellen Verzeichnis vorwärts oder rückwärts zu wechseln.
Hinweis: Im aktuellen Verzeichnis wird die Excel-Arbeitsmappe derzeit gespeichert.

Auch hier können Sie die oben beschriebene alternative Methode verwenden, um dasselbe zu erreichen.
Hinweise zur Hyperlink-Funktion in Excel
- Link_location sollte als Textzeichenfolge in Anführungszeichen oder als Zellreferenz angegeben werden, die den Linkpfad als Text enthält.
- Wenn Freundlicher_Name nicht angegeben wird, wird die Excel - Hyper - Linkfunktion angezeigt Hyperlink_Adresse als Freundlicher_Name .
- Verwenden Sie die Pfeiltasten, um eine Zelle auszuwählen, die HYPERLINK enthält, ohne zum Ziel zu springen. Alternativ können Sie auf die Zelle klicken und die Maustaste gedrückt halten, bis sich der Cursor ändert.