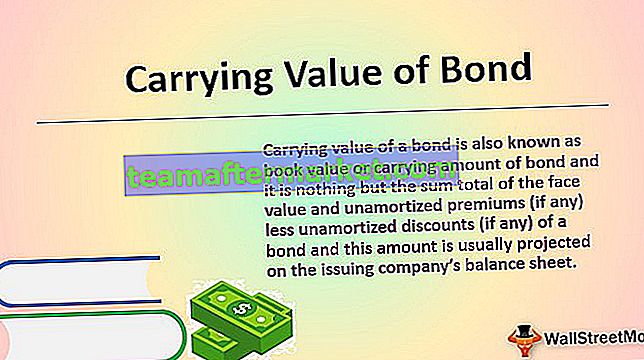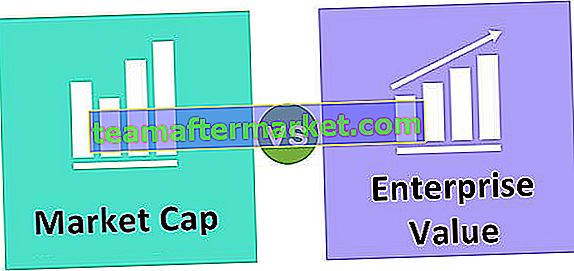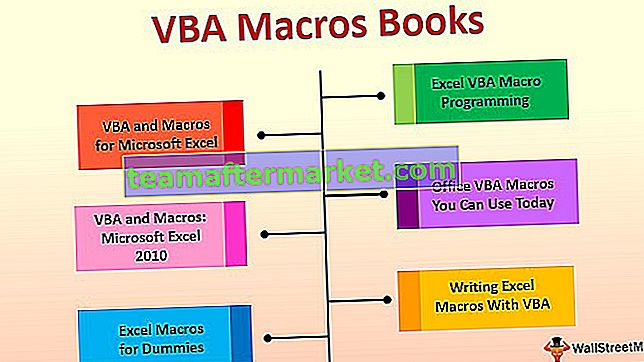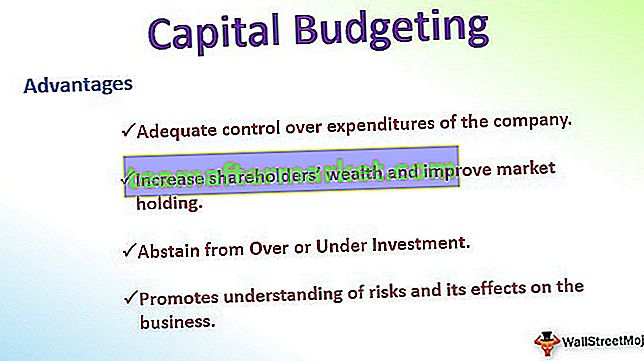Excel VBA UCase-Funktion
Ucase in VBA ist eine eingebaute Funktion, mit der eine Eingabezeichenfolge konvertiert wird, die in Großbuchstaben bereitgestellt wird. Es wird ein einzelnes Argument verwendet, bei dem es sich um die Zeichenfolge als Eingabe handelt, und die von dieser Funktion generierte Ausgabe ist eine Zeichenfolge Beachten Sie, dass diese Funktion alle Funktionen in Großbuchstaben umwandelt, nicht nur das erste Zeichen.
Es gibt Situationen, in denen wir einige der Textwerte in Excel in GROSSBUCHSTABEN konvertieren müssen. Dies kann mithilfe einer UPPER-Funktion in der regulären Arbeitsblattfunktion und einer UCase-Funktion im VBA-Code erfolgen.
Wenn Sie bereits in VBA nach der UPPER-Funktion suchen, werden Sie sie auch mit der Arbeitsblatt-Funktionsklasse nicht finden. In VBA ist es eine völlig andere Kurznamenfunktion, dh "UCASE". Hier steht "U" für "UPPER", daher lautet die Formel "UPPERCASE".
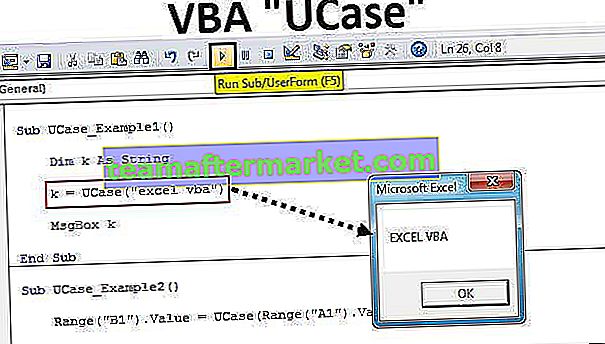
Syntax
Schauen Sie sich nun die Syntax der UCASE-Funktion an.

String: Es ist nichts anderes als der Textwert, den wir in Großbuchstaben konvertieren möchten. Dies kann auch ein direkter Wert oder eine Zellreferenz sein. Wir werden in Kürze beide Arten von Beispielen sehen.
Wie konvertiere ich Text mit VBA Ucase in Großbuchstaben?
Sie können diese VBA UCase Excel-Vorlage hier herunterladen - VBA UCase Excel-VorlageBeispiel 1
Versuchen wir, den Textwert excel vba mithilfe der UCase-Funktion in Großbuchstaben umzuwandeln.
Schritt 1: Starten Sie die Unterprozedur, indem Sie das Makro erstellen.
Code:
Sub UCase_Example1 () End Sub

Schritt 2: Deklarieren Sie die Variable als VBA-String.
Code:
Sub UCase_Example1 () Dim k As String End Sub

Schritt 3: Weisen Sie der Variablen "k" den Wert zu, indem Sie die Funktion "UCASE" anwenden.

Schritt 4: Hier ist Zeichenfolge unser Zieltextwert, den wir in Großbuchstaben konvertieren möchten, und der Zeichenfolgenwert lautet "excel vba".
Code:
Sub UCase_Example1 () Dim k As String K = UCase ("excel vba") End Sub 
Schritt 5: Lassen Sie uns das Ergebnis der Variablen im Meldungsfeld anzeigen.
Code:
Sub UCase_Example1 () Dim k As String k = UCase ("excel vba") MsgBox k End Sub 
Ok, wir sind mit dem VBA-Codierungsteil fertig. Lassen Sie uns das Makro ausführen, um das Ergebnis in einem Meldungsfeld anzuzeigen.

Die Großbuchstabenfunktion konvertierte den Textwert „excel vba“ in Sekundenbruchteilen in „EXCEL VBA“.
Beispiel 2
Schauen wir uns das Beispiel der Verwendung eines Zellverweises auf die Funktion an. Den gleichen Textwert habe ich in die Zelle A1 eingegeben.

Schritt 1: Das Ergebnis wird in der Zelle Bereich B1 angezeigt, daher lautet der Code Bereich („B“). Wert =
Code:
Sub UCase_Example2 () Range ("B1"). Value = End Sub 
Schritt 2: In Zelle B1 über die UCASE-Funktion werden die Daten gespeichert. Öffnen Sie daher die UCASE-Funktion.

Schritt 3: Hier ist der Zeichenfolgenwert diesmal die Zellreferenz. Geben Sie also die Zellreferenz als Bereich („A1“) an. Wert.
Code:
Sub UCase_Example2 () Range ("B1"). Value = UCase (Range ("A1"). Value) End Sub 
So fertig.
Führen Sie den Code aus und sehen Sie das Ergebnis in der B1-Zelle.

Beispiel 3
Im obigen Beispiel haben wir den einzigen Einzelzellenwert gesehen, der in Großbuchstaben konvertiert wird. Stellen Sie sich vor, Sie haben mehrere Namen wie das folgende Bild.

In diesen Fällen können wir den Code nicht für jede einzelne Zeile weiter schreiben, daher müssen wir die Formel mit Schleifen einschließen. Der folgende Code konvertiert die obigen Textwerte auf einmal in Großbuchstaben.
Code:
Sub UCase_Example3 () Dim k As Long For k = 2 bis 8 Zellen (k, 2) .Value = UCase (Zellen (k, 1) .Value) Next k End Sub

Dadurch werden alle Textwerte wie folgt von Zeile 2 in Zeile 8 in Großbuchstaben konvertiert.

Stellen Sie sich vor, Sie möchten den folgenden Code verwenden, wenn Sie alle ausgewählten Zellenwerte in Großbuchstaben konvertieren möchten.
Code:
Sub UCase_Example4 () Dim Rng As Range Set Rng = Auswahl für jedes Rng in Auswahl Rng = UCase (Rng.Value) Next Rng End Sub

Damit dieser Code funktioniert, müssen wir zuerst den Zellenbereich auswählen, den wir in Großbuchstaben konvertieren möchten, und dann das Makro ausführen. Nur im ausgewählten Bereich werden die Textwerte in Großbuchstaben konvertiert.