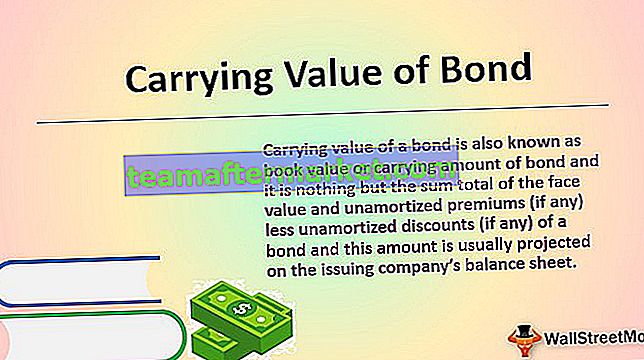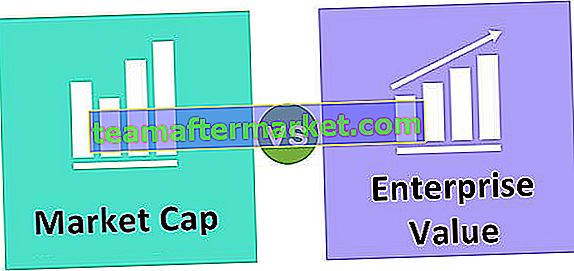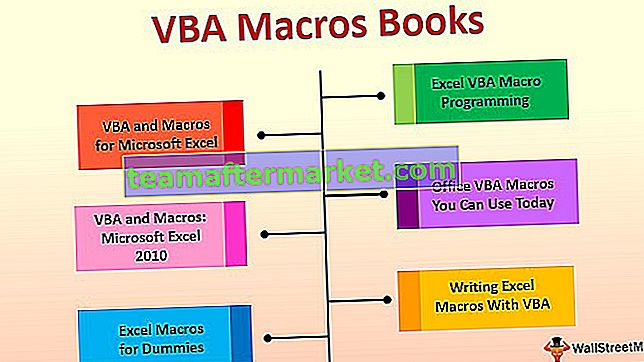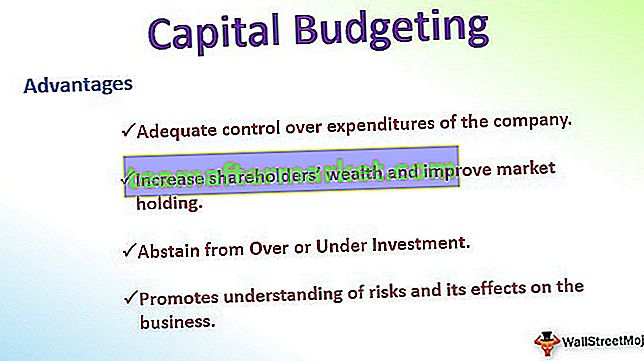Das Flächendiagramm in Excel ist im Grunde ein Liniendiagramm, bei dem die Daten verschiedener Serien getrennt sind und in verschiedenen Farben vorliegen. Das Flächendiagramm wird verwendet, um die Auswirkungen und Änderungen in verschiedenen Datenreihen im Zeitverlauf anzuzeigen. Es gibt kein eingebautes Diagramm für das Flächendiagramm In Excel erstellen wir dieses Diagramm stattdessen anhand des Liniendiagramms.
Flächendiagramm in Excel
Die Auswahl von Diagrammen zur Darstellung der grafischen Darstellungen ist zu schwierig, wenn viele Auswahlmöglichkeiten bestehen. Es ist sehr wichtig, den richtigen Diagrammtyp auszuwählen, damit die Ergebnisse oder das Ziel erreicht werden. Die Auswahl des richtigen Diagramms erfordert viel Erfahrung und Aufwand.
Ein Bereich ist das Diagramm wie ein Liniendiagramm, das einen Unterschied aufweist. Der Bereich unterhalb der Linie ist mit Farbe gefüllt, wodurch es sich unterscheidet. Ein Flächendiagramm in Excel wird verwendet, um die Daten darzustellen, die auch die Zeitreihenbeziehung darstellen.
Verwendung des Flächendiagramms
- Dies ist nützlich, wenn wir unterschiedliche Zeitreihendaten haben und die Beziehung jedes Satzes zu den gesamten Daten darstellen müssen.
- Es gibt zwei Achsen X und Y, auf denen Informationen in einem Flächendiagramm dargestellt werden. Es wird hauptsächlich verwendet, wenn der Trend eher mit der Größe als mit einzelnen Datenwerten angezeigt werden muss.
- Die Serien mit weniger Werten werden im Allgemeinen hinter den Serien mit hohen Werten versteckt. Dieses Excel-Diagramm besteht aus 3 Typen im 2D- und 3D-Format: Fläche, gestapeltes Diagramm, 100% gestapeltes Diagramm. Wenn wir die Reihe verschiedener Daten anzeigen, ist 3-D ratsam.
Wie erstelle ich ein Flächendiagramm in Excel?
Area Chart ist sehr einfach und leicht zu bedienen. Machen Sie sich anhand einiger Beispiele mit der Funktionsweise von Excel Area Chart vertraut.
Sie können diese Excel-Vorlage für Flächendiagramme hier herunterladen - Excel-Vorlage für FlächendiagrammeBeispiel 1
- Wählen Sie die gesamten Daten oder Bereiche aus, für die wir das Diagramm erstellen müssen:

- Gehen Sie dann zur Registerkarte Einfügen und wählen Sie im Bereich Diagramm wie folgt aus:

- Wir müssen eines der Diagramme auswählen, das in der Dropdown-Liste angezeigt wird, nachdem Sie oben geklickt haben. Siehe Abbildung unten:

- Das Excel-Diagramm wird wie folgt ausgefüllt:

Dies sind also die grundlegenden Schritte, die wir ausführen müssen, um ein Flächendiagramm in Excel zu erstellen.
Beispiel 2 - Gestapelter Bereich
Es ist dasselbe wie oben, nur müssen wir auf den gestapelten 2-D-Bereich wie unten klicken:

Über der Auswahl wird das folgende Diagramm erstellt:

Hier können wir also die Beziehung zwischen den Daten und dem Jahr sehen, die eine zeitliche Beziehung hat. Der Gesamttrend der Spiele im Verhältnis zum Jahr.
Beispiel 3 - 100% gestapelter Bereich
Es gibt nur einen Unterschied, dass alle Werte auf der Y-Achse wie folgt 100% anzeigen:

Es hilft dabei, Produktlinien besser darzustellen.
Die einzige Änderung beim Erstellen eines 100% gestapelten Bereichs besteht darin, die letzte Option in 2D oder 3D wie folgt auszuwählen:

Unten ist das Ergebnis:

Wir können die Trends der Änderungen des Verbrauchs an Produktbirnen und Lüftern über die Anzahl der Jahre analysieren.
Daher haben wir das obige Beispiel der drei Arten von Flächendiagrammen in Excel gesehen, das uns hilft, es besser zu verstehen.
Der Wert in der Darstellung wird nicht angezeigt. Es zeigt die Trends.
Varianten des Excel-Flächendiagramms
Dieses Diagramm kann auf zwei Arten angezeigt werden:
- Datenplots, die sich überlappen
- Datenplots, die übereinander gestapelt sind
Vorteile
- Vergleich des Trends: Nachdem wir das Flächendiagramm in Excel betrachtet haben, erhalten wir ein klares Verständnis für den Trend, dem jedes Produkt folgt.
- Vergleich zwischen kleinen Nr. der Kategorie: Der gestapelte Bereich ist leichter zu verstehen als der überlappende. Das Lesen erfordert jedoch sicherlich mehr Aufwand als bei einem Diagramm mit zwei Kategorien.
- Vergleich zwischen Trends und nicht den Werten: Die überlappenden Daten sind auch lesbar und hilfreich, indem die Farben und die entsprechenden Werte angegeben werden.
Nachteile
- Verständnis: Um die Werte oder Daten des Diagramms abzuleiten, sollte es in Bezug auf das vorherige Diagramm gelesen werden, aus dem wir einen Vergleich durchführen müssen. Jeder wird nicht davon benutzt.
- Schwer zu analysieren: Manchmal ist es sehr schwierig, die Daten zu lesen und zu analysieren, um die gewünschten Ergebnisse zu erzielen.
Punkte, die man sich merken sollte
- Der Benutzer muss über Grundkenntnisse des Diagramms verfügen, um das Flächendiagramm zu verstehen.
- Die Daten sollten zeitlich miteinander verglichen werden.
- Grundlegendes Verständnis des Analysediagramms.