Vergleichen Sie zwei Spalten in Excel auf Übereinstimmung
Das Vergleichen und Abgleichen von zwei Spalten in Excel-Daten kann auf verschiedene Arten erfolgen, wobei die vom Benutzer bekannten Tools vertieft werden. Dies hängt auch von der Datenstruktur ab. Zum Beispiel möchte ein Benutzer möglicherweise zwei Spalten vergleichen oder abgleichen und das Ergebnis als WAHR oder FALSCH erhalten. Einige Benutzer möchten das Ergebnis in eigenen Worten, einige Benutzer möchten alle übereinstimmenden Daten hervorheben, einige Benutzer möchten nur eindeutige hervorheben Werte. So können wir je nach Anforderung des Benutzers den Abgleich durchführen.
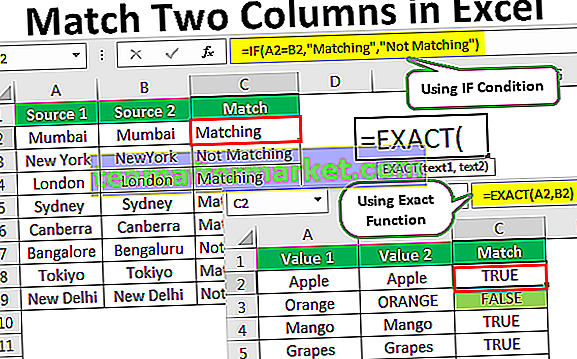
Beispiele
Nachfolgend finden Sie Beispiele für das Abgleichen oder Vergleichen von 2 Spalten in Excel.
Sie können diese Excel-Vorlage für zwei Spalten hier herunterladen - Excel-Vorlage für zwei SpaltenBeispiel 1 - Vergleichen von Daten mit zwei Spalten
Angenommen, Sie haben Städtenamen aus zwei verschiedenen Quellen erhalten, die von A bis Z sortiert sind. Nachfolgend finden Sie den Datensatz für dieses Beispiel.

Schritt 1: Wir haben Städtenamen aus zwei verschiedenen Quellen. Wir müssen übereinstimmen, ob die Daten von Quelle 1 gleich Quelle 2 sind oder nicht. Dies kann durch einfache Excel-Grundformeln erfolgen. Öffnen Sie das Gleichheitszeichen in der C2-Zelle.

Schritt 2: Da wir mit Quelle 1 = Quelle 2 übereinstimmen, wählen wir die Formel als A2 = B2 .

Schritt 3: Drücken Sie die Eingabetaste. Wenn Quelle 1 gleich Quelle 2 ist, erhalten wir das Ergebnis als WAHR oder FALSCH.

Schritt 4: Ziehen Sie die Formel in die verbleibenden Zellen, um das Ergebnis zu erhalten.


In einigen Zellen haben wir das Ergebnis als FALSE (farbige Zellen) erhalten, was bedeutet, dass die Daten von Quelle 1 nicht gleich Quelle 2 sind. Schauen wir uns jede Zelle im Detail an.
- Zelle C3: In der A3-Zelle haben wir "New York" und in der B3-Zelle haben wir "New York". Hier besteht der Unterschied darin, dass wir nach dem Wort "Neu" keine Leerzeichen haben. Das Ergebnis ist also "FALSE".
- Zelle C7: In der A7-Zelle haben wir "Bangalore" und in Zelle B7 haben wir "Bengaluru". Beide sind also unterschiedlich und das Ergebnis ist offensichtlich FALSCH.
- Zelle C9: Dies ist ein Sonderfall. In Zelle A9 & B9 haben wir den gleichen Wert wie "New Delhi", aber wir haben immer noch das Ergebnis als "FALSE". Dies ist ein Extremfall, aber ein Beispiel in Echtzeit. Wenn wir uns nur die Daten ansehen, können wir den Unterschied nicht wirklich erkennen. Wir müssen in den Minutenanalysemodus wechseln.
Schritt 5: Wenden wir die LEN-Funktion in Excel für jede Zelle an, die die Anzahl der Zeichen in der ausgewählten Zelle angibt.

Schritt 6: In Zelle A9 haben wir 9 Zeichen, in Zelle B9 haben wir 10 Zeichen, dh ein zusätzliches Zeichen in Zelle B9. Drücken Sie die Taste F2 (Bearbeiten) in Zelle B9.

Schritt 7: Wie wir sehen können, wird nach dem Wort "Delhi" ein nachfolgendes Leerzeichen eingegeben, das als zusätzliches Zeichen beiträgt. Um diese Art von Szenarien zu überwinden, können wir die Formel mit der TRIM-Funktion anwenden, die alle unerwünschten Leerzeichen entfernt. Im Folgenden wird beschrieben, wie Sie die TRIM-Funktion anwenden.

Schauen Sie sich nun das Ergebnis in Zelle C9 an. Dieses Mal haben wir das Ergebnis als WAHR erhalten, da wir durch Anwenden einer TRIM-Funktion den nachgestellten Raum in Zelle B9 eliminiert haben. Dies entspricht nun der Zelle A9.
Beispiel 2 - Groß- und Kleinschreibung beachten
Wenn Sie 2 Spalten mit dem Ansatz der Groß- und Kleinschreibung abgleichen oder vergleichen möchten, müssen Sie die Funktion Exakt in Excel verwenden.
Die Exakte Funktion sucht nach zwei Werten und gibt TRUE zurück, wenn der Wert 1 gleich dem Wert 2 ist. Wenn beispielsweise der Wert 1 "Mumbai" und der Wert 2 "MUMBAI" ist, gibt sie FALSE zurück, da die Zeichen mit dem Wert 1 korrekt sind Format und Wert 2 Zeichen sind in Großbuchstaben.
Schauen Sie sich jetzt die folgenden Daten an.

Wir haben zwei Werte in Form von Fruchtnamen. Jetzt müssen wir übereinstimmen, ob Wert 1 gleich Wert 2 ist oder nicht.
Unten ist die genaue Formel.

Hier ist Wert 1 gleich Wert 2, sodass "True" zurückgegeben wird.

Ziehen Sie die Formel in andere Zellen.

Wir haben vier Werte, die nicht genau sind.

- Zelle C3: In Zelle A3 haben wir "Orange" und in Zelle B3 haben wir "ORANGE". Technisch gesehen sind beide gleich, da wir die Groß- / Kleinschreibung-Übereinstimmungsfunktion EXACT angewendet haben, die FALSE zurückgegeben hat.
- Zelle C7: Auch in diesem Fall unterscheiden sich beide Werte bei der Fallübereinstimmung. Kiwi & KIWI.
- Zelle C8: In diesem Beispiel unterscheidet nur ein Zeichen zwischen Groß- und Kleinschreibung. "Mush Milan" und "Mush Milan".
- Zelle C9: Auch hier haben wir nur ein Zeichen, bei dem zwischen Groß- und Kleinschreibung unterschieden wird. "Jack Fruit" & "Jack Fruit".
Beispiel 3 - Ändern Sie das Standardergebnis TRUE oder FALSE mit der IF-Bedingung
Im obigen Beispiel haben wir TRUE für übereinstimmende Zellen und FALSE für nicht übereinstimmende Zellen. Wir können das Ergebnis auch ändern, indem wir die IF-Bedingung in Excel anwenden.
Wenn die Werte übereinstimmen, sollten wir "Matching" oder "Not Matching" als Antwort erhalten, indem wir die Standardergebnisse von "TRUE" bzw. "FALSE" ersetzen.
Öffnen wir die IF-Bedingung in Zelle C3.

Geben Sie den logischen Test als A2 = B2 ein.

Wenn der bereitgestellte logische Test in Excel WAHR ist, sollte das Ergebnis "Matching" sein.

Wenn der Test FALSE ist, benötigen wir das Ergebnis als "Nicht übereinstimmend".

Drücken Sie die Eingabetaste und kopieren Sie die Formel in alle Zellen, um das Ergebnis in allen Spalten zu erhalten.

Überall dort, wo Daten übereinstimmen, erhalten wir das Ergebnis als "Matching" oder als "Not Matching".
Beispiel 4 - Markieren Sie übereinstimmende Daten
Mit Hilfe der bedingten Formatierung können wir alle übereinstimmenden Daten in Excel hervorheben.
Wählen Sie zuerst die Daten aus und wechseln Sie zur bedingten Formatierung. Wählen Sie unter Bedingte Formatierung "Neue Regel".

Wählen Sie "Verwenden Sie eine Formel, um zu bestimmen, welche Zellen formatiert werden sollen". In der Formel gibt der Balken die Formel als = $ A2 = $ B2 ein.

Im Format wählt die Option die Formatierungsfarbe.

Klicken Sie auf OK. Es werden alle übereinstimmenden Daten hervorgehoben.

Auf diese Weise können wir 2 Datenspalten in Excel auf unterschiedliche Weise abgleichen.








