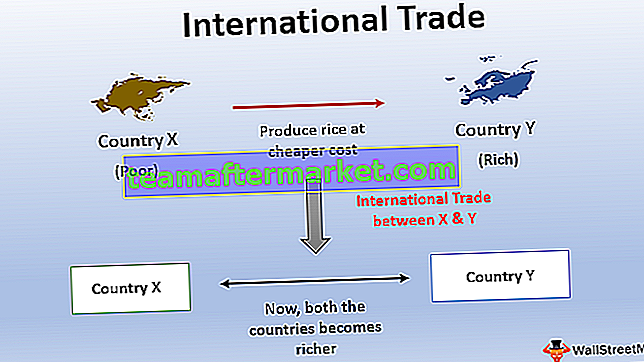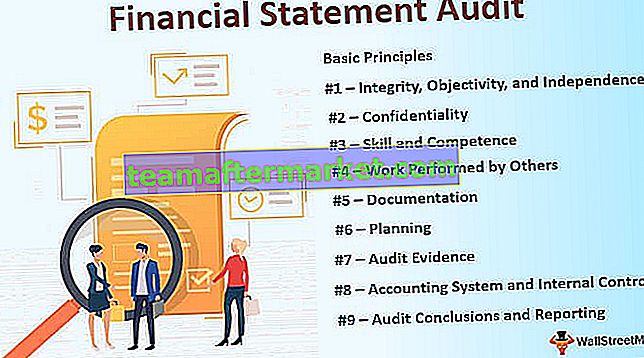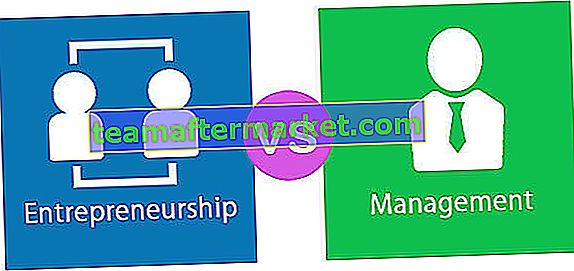Was ist Tally Chart in Excel?
In MS Excel sind viele Diagramme vorinstalliert, und alle diese Diagramme sprechen auf auffällige Weise viel über die Daten. Ein Tally-Diagramm ist eine der Funktionen. Dieses Diagramm ist eine der Techniken zum Sammeln wertvoller Daten durch Zählmarken aus dem Datensatz. Tally-Markierungen sind Zahlen, Vorkommen oder Gesamthäufigkeiten, die für eine Kategorie aus den gruppierten Beobachtungen gemessen wurden. Es gibt keinen solchen Diagrammtyp namens "Tally Chart" in Excel, aber es gibt nur wenige Möglichkeiten, ihn zu zeichnen.
Es reflektiert sowohl quantitative als auch qualitative Informationen aus den Tally-Informationen auf visuell ansprechende Weise. Der beste Weg, um ein Tally-Diagramm zu erstellen, ist die Verwendung des Säulendiagramms in Excel. Tabellendaten können mithilfe eines Säulendiagramms in ein Zähldiagramm konvertiert werden, in dem Zähldaten in Spalten konvertiert werden, in denen jede Zeile einen eigenen Datensatz enthält.
Erläuterung
- Diese werden verwendet, um Daten schneller und gut organisiert zu erfassen. Jede Zahl kann in der Visualisierungsweise angezeigt werden und ist schneller als das Schreiben in Wörtern oder Zahlen. Die Zahlen stellen Häufigkeiten oder Vorkommen aus jeder Kategorie dar, die dann als Strichmarkierungen angezeigt werden. Zählmarken werden im unären Zahlensystem definiert.
- Sie sind in einer Gruppe von fünf Zeilen geschrieben. Es kann nicht nur in Excel gezeichnet werden, sondern ist auch in MS Word usw. einfacher konstruktiv. Das Diagramm enthält zwei Arten von Markierungen: 5 Markierungen und 1 Markierung. 5 Markierungen werden in 4 vertikalen Linien dargestellt, wobei 1 Linie diagonal auf den 4 Linien liegt. 1 Markierung repräsentiert den Rest der Zahl, die im Grunde genommen mit der Einheit als 1 gestapelt und skaliert wird.
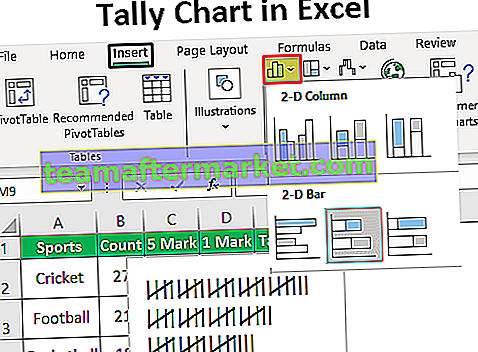
Nachfolgend finden Sie die Darstellung der Zahlen von 1 bis 7, um dies klarer zu machen:
- | = 1
- || = 2
- ||| = 3
- |||| = 4
- |||| = 5
- |||| | = 6
- |||| || = 7
Ebenso kann hier eine beliebige Zahl dargestellt werden.
Wie erstelle ich ein Tally-Diagramm in Excel? (Beispiele)
Lassen Sie uns anhand von Beispielen sehen, wie Sie aus Tabellendaten ein Tally-Diagramm erstellen.
Sie können diese Tally Chart Excel-Vorlage hier herunterladen - Tally Chart Excel-Vorlage- Zum Erstellen eines Tally-Diagramms benötigen wir tabellarische Daten. Wir haben die Daten dafür.

In der obigen Tabelle ist Sport als Kategorie aufgeführt, deren Anzahl in der nächsten Spalte angegeben ist. Die Anzahl gibt an, wie oft das Spiel gespielt wurde. Wir brauchen dafür eine Übersichtstabelle.
- Jetzt müssen wir 5 Punkte und 1 Punkt für die Zählung finden. Es gibt zwei Formeln für dasselbe: Die erste ist unten zu sehen.

- Hier ist B2 die Zelle der Zählung und 5 der Teiler. Das Ergebnis ist unten zu sehen.

- Ebenso können wir die 5 Markierungen für alle Zählwerte finden oder einfach den Cursor bis zur letzten Zelle ziehen, um das Ergebnis automatisch zu erhalten.

- 1 Markierung kann mit der unten gezeigten Formel berechnet werden.

- Das Ergebnis ist 2 wie unten gezeigt.

- Ebenso können wir für den Rest der Zählungen berechnen.

- Dies erfordert zuerst ein Säulendiagramm. Wir wählen also die Spalten mit 5 und 1 Mark aus, um ein Säulendiagramm zu zeichnen. Ein Säulendiagramm kann unter Einfügen> Säulendiagramm> 2D-Diagramm> Gestapeltes Diagramm in Excel erstellt werden (siehe Abbildung unten).

- Jetzt ist das Säulendiagramm fertig. Die blaue Farbe in der Tabelle zeigt 5 Markierungen und die orange Farbe zeigt 1 Markierung. Das Diagramm hat eine horizontale Form, wie unten gezeigt.

- Jetzt können wir die Y-Achse auswählen und zu den Optionen Achse formatieren> Achse gehen und wie unten gezeigt „Kategorien in umgekehrter Reihenfolge“ auswählen.

Das Diagramm wird jetzt mit Zählungen in absteigender Reihenfolge umgekehrt.
- Im nächsten Schritt müssen wir auf die Datenpunkte klicken und dann die Spaltbreite wie unten gezeigt auf 0% ändern.

- Jetzt können wir alle Achsentitel und Achsnummern aus dem Diagramm löschen, um das Diagramm übersichtlicher zu gestalten. Als Nächstes ändern wir die Größe des Diagramms und fügen es wie unten gezeigt in die Nähe der Tabelle ein.

- Jede Kategorieanzahl ist im obigen Säulendiagramm zu sehen. Der nächste Schritt besteht darin, ein Tally-Diagramm in Excel zu erstellen. Wir geben manuell Zahlen von 1 bis 6 ein und zeichnen dann jeweils vertikale Linien unter den Zahlen. 5 Markierungen können durch eine diagonale Linie auf den 4 vertikalen Linien angezeigt werden, und 1 Markierung kann als einzelne vertikale Linie angezeigt werden.

- Jetzt können wir die 5 Markierungen kopieren und rechts neben dem ersten Balken des Säulendiagramms und 1 Markierung direkt darunter einfügen.

- Als nächstes müssen wir die 5 Markierungen kopieren und auf das Säulendiagramm klicken. Und wählen Sie die Optionen aus der „Datenreihe formatieren“ aus, wie unten gezeigt.

- Nach dem Klicken auf "Bild- oder Texturfüllung" und "Zwischenablage" werden Strichmarkierungen angezeigt. Wenn wir die Stapel- und Skalierungseinheit auf 5 setzen, kann das 5-Punkte-Tally-Diagramm schließlich wie unten gezeigt gezeichnet werden.

- In ähnlicher Weise können wir das 1-Mark-Tally-Diagramm zeichnen, wobei Skalierung und Stapeleinheit auf 1 gesetzt sind. Dies ist nun vollständig aufgebaut.

27 wird in der Tally-Tabelle als vier 5-Markierungen und eine 1-Markierung dargestellt. Auf diese Weise werden alle Zählungen gleichzeitig als Zähldiagramm angezeigt. Alle Zählinformationen werden in ein Zähldiagramm umgewandelt.
Dinge, an die man sich erinnern sollte
- Tally-Informationen mussten zuerst mithilfe der beiden Formeln berechnet werden, bevor ein Säulendiagramm erstellt werden konnte.
- Aus den 5 Markierungen und 1 Markierungswerten in der Tabelle wird ein Säulendiagramm gezeichnet.
- Dies hängt vom Säulendiagramm ab. Ohne ein Säulendiagramm können wir kein Zähldiagramm zeichnen.
- Die Kenntnis des Tally-Diagramms erfolgt vor der Erstellung in Excel.
- Dies macht die Daten aus Sicht eines Laien klar und verständlicher. Sogar Schüler nutzen dies in der Schule im Mathematikfach.