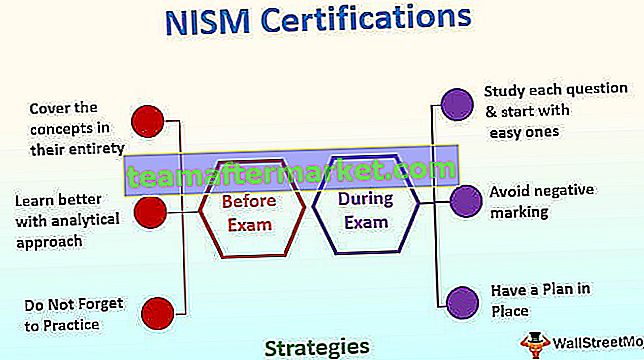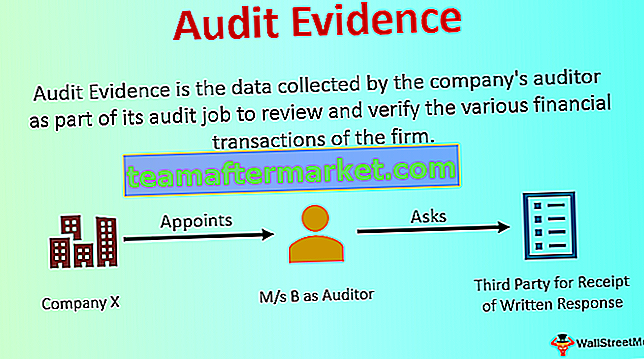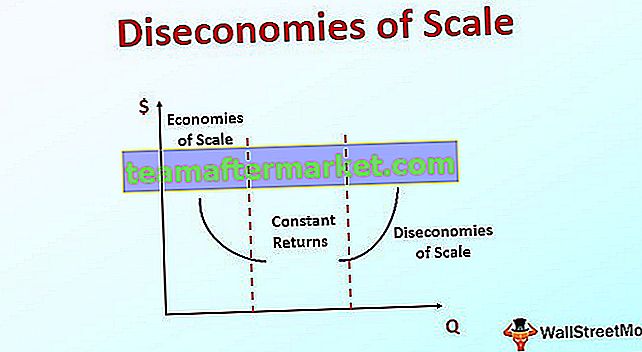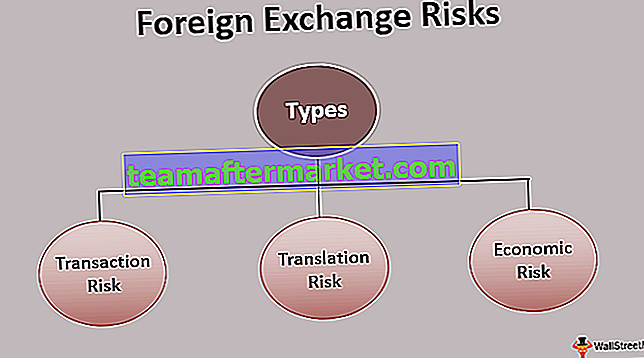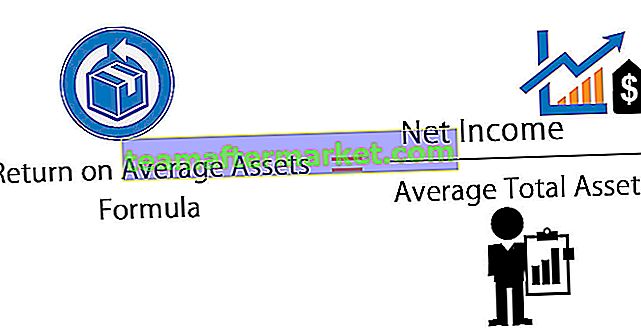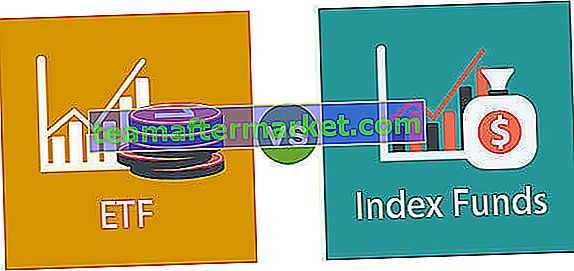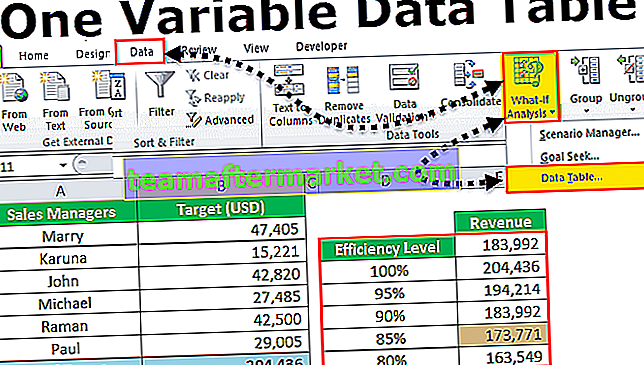Die Wortwolke wird auch als Tag Cloud in Excel bezeichnet. Hierbei handelt es sich um eine visuelle Darstellung von Text in Excel in verschiedenen Farben oder Formaten. In einer Wortwolke wird die Häufigkeit der Darstellung von Arbeiten durch die Schriftart des Wortes definiert Die intelligente Kunst und Formen von Excel zeichnen sich aus.
Was ist Word Cloud in Excel?
Word Cloud ist die Sammlung von Wörtern, die in Form einer Visualisierung in Excel angezeigt werden sollen. Ich hoffe, Sie haben einige der besten Dashboards mit Zahlen und kreativen Visualisierungen in Excel gesehen. Die Dashboards reichen von klassischen Schriftarten mit attraktiven Farben bis hin zu einigen tollen Bildern. Eines der eigentümlichen Dashboards, die Sie mit „Word Cloud“ gesehen haben müssen . Es sieht aus wie ein hochentwickeltes Software-heruntergeladenes Bild, wird jedoch nicht von irgendwoher heruntergeladen, sondern mit Excel VBA-Codierung erstellt. Ja!!! Sie haben Recht, dass es durch VBA-Codierung erstellt wurde. In diesem Artikel zeigen wir Ihnen, wie Sie eine solche Wortwolke mit Excel erstellen.
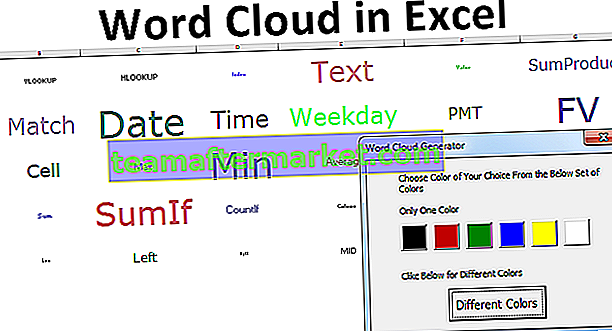
Wie erstelle ich eine Word Cloud in Excel?
Sie können diese Word Cloud Excel-Vorlage hier herunterladen - Word Cloud Excel-VorlageUm eine Wortwolke in Excel zu erstellen, benötigen wir Wortdaten und welche Farben wir für diese Wörter benötigen. Angenommen, Sie erstellen eine Wortwolke mit 30 Excel-Formeln. Erstellen Sie also eine Liste mit 30 Excel-Formeln im Arbeitsblatt.

Schreiben Sie die obigen Formeln in Ihr Arbeitsblatt in der ersten Spalte.
Wenn Sie die obigen Formelnamen in Spalte B geschrieben haben, wenden Sie die RANDBETWEEN-Funktion für alle 30 Formeln wie folgt an und behalten Sie den unteren Wert als 1 und den oberen Wert als 250 bei.

Sobald die Daten fertig sind, müssen wir zum Visual Basic-Editor gehen. Erstellen Sie ein Benutzerformular wie das folgende in VBA.

Jetzt müssen wir das Benutzerformular in VBA konfigurieren. Hier müssen wir für jede Schaltfläche Code schreiben. Unten ist der Code für jede Schaltfläche.
Doppelklicken Sie im obigen Benutzerformular auf die Schaltfläche "Verschiedene Farben" und fügen Sie den folgenden Code hinzu.

Code:
Private Sub CommandButton1_Click () ColorCopeType = 0 Unload Me 'Dies ist für eine andere Farbe End Sub

Doppelklicken Sie dann auf die schwarze Schaltfläche und fügen Sie den folgenden Code hinzu.

Code:
Private Sub CommandButton2_Click () ColorCopeType = 1 Unload Me 'Dies ist für die schwarze Farbe End Sub

Fügen Sie für alle anderen Schaltflächen die folgenden Codes hinzu.
Code:
Private Sub CommandButton3_Click () ColorCopeType = 2 Unload Me 'Dies ist für die rote Farbe End Sub Private Sub CommandButton4_Click () ColorCopeType = 3 Unload Me' Dies ist für die grüne Farbe End Sub Private Sub CommandButton5_Click () ColorCopeType = 4 Unload Me 'Dies ist für blaue Farbe End Sub Private Sub CommandButton6_Click () ColorCopeType = 5 Entlade mich 'Dies ist für die gelbe Farbe End Sub Private Sub CommandButton7_Click () ColorCopeType = 6 Entlade mich' Dies ist für die weiße Farbe End Sub
Sobald wir den Code konfiguriert haben, müssen wir die Variable im Modul oben deklarieren.

Jetzt müssen wir einen Code schreiben, um eine lange Wortwolke zu erstellen. Unten ist der Code.
Code:
Sub word_cloud () Dim WordCloud As Range Dim x As Integer, y As Integer Dim ColumnA As Range, ColumnB As Range Dim WordCount As Integer Dim ColumCount As Integer, RowCount As Integer Dim WordColumn As Integer, WordRow As Integer Dim plotarea As Range, c As Range, d As Range, e As Range, f As Range, g As Range Dim z As Integer, w As Integer Dim plotareah1 As Range, plotareah2 As Range, Dummy As Range Dim q As Integer, v As Integer Dim RedColor As Integer , GreenColor As Integer, BlueColor As Integer UserForm1.Show WordCount = -1 Setzen Sie WordCloud = Sheets ("Word Cloud"). Range ("B2: H7") ColumnCount = WordCloud.Columns.Count RowCount = WordCloud.Rows.Count für jeden ColumnA In Sheets ("Formelliste"). Bereich ("A: A") Wenn ColumnA.Value = ""Beenden Sie dann für sonst WordCount = WordCount + 1 End If Next ColumnA Wählen Sie den Fall WordCount Case WordCount = 0 bis 20 WordColumn = WordCount / 5 Case WordCount = 21 bis 40 WordColumn = WordCount / 6 Case WordCount = 41 bis 40 WordColumn = WordCount / 8 Case WordCount = 80 bis 9999 WordColumn = WordCount / 10 End Wählen Sie WordRow = WordCount / WordColumn x = 1 Set c = Blätter ("Word Cloud"). Bereich ("A1"). Offset ((RowCount / 2 - WordRow / 2), (ColumnCount / 2 - WordColumn / 2)) Set d = Sheets ("Word Cloud"). Range ("A1"). Offset ((RowCount / 2 + WordRow / 2), (ColumnCount / 2 + WordColumn / 2)) Set plotarea = Blätter ("Wortwolke"). Bereich (Blätter ("Wortwolke"). Zellen (c.Row, c.Column), Blätter ("Word Cloud"). Zellen (d.Row, d.Column) ) Für jeden e In Plotbereich e.Value = Sheets ("Formelliste"). Range ("A1 "). Offset (x, 0) .Wert e.Font.Size = 8 + Blätter (" Formelliste "). Bereich (" A1 "). Offset (x, 0) .Offset (0, 1) .Wert / 4 Fall auswählen ColorCopeType Fall 0 RedColor = (255 * Rnd) + 1 GreenColor = (255 * Rnd) + 1 BlueColor = (255 * Rnd) + 1 Fall 1 RedColor = 0 GreenColor = 0 BlueColor = 0 Fall 2 RedColor = 255 GreenColor = 0 BlueColor = 0 Fall 3 RedColor = 0 GreenColor = 255 BlueColor = 0 Fall 4 RedColor = 0 GreenColor = 0 BlueColor = 255 Fall 5 RedColor = 255 GreenColor = 255 BlueColor = 100 Fall 6 RedColor = 255 GreenColor = 255 BlueColor = 255 Ende Wählen Sie e.Font.Color = RGB (RedColor, GreenColor, BlueColor) aus. E.HorizontalAlignment = xlCenter e.VerticalAlignment = xlCenter x = x + 1 Wenn e.Value = "", dann beenden Sie für End If Next e plotarea.Columns.AutoFit End SubFormelliste "). Bereich (" A1 "). Offset (x, 0) .Offset (0, 1) .Wert / 4 Fall auswählen ColorCopeType Fall 0 RedColor = (255 * Rnd) + 1 GreenColor = (255 * Rnd) + 1 BlueColor = (255 * Rnd) + 1 Fall 1 RedColor = 0 GreenColor = 0 BlueColor = 0 Fall 2 RedColor = 255 GreenColor = 0 BlueColor = 0 Fall 3 RedColor = 0 GreenColor = 255 BlueColor = 0 Fall 4 RedColor = 0 GreenColor = 0 BlueColor = 255 Fall 5 RedColor = 255 GreenColor = 255 BlueColor = 100 Fall 6 RedColor = 255 GreenColor = 255 BlueColor = 255 End Select e.Font.Color = RGB (RedColor, GreenColor, BlueColor) e.HorizontalAlignment = xlenter. VerticalAlignment = xlCenter x = x + 1 Wenn e.Value = "", dann Beenden für End If Next e plotarea.Columns.AutoFit End SubFormelliste "). Bereich (" A1 "). Offset (x, 0) .Offset (0, 1) .Wert / 4 Fall auswählen ColorCopeType Fall 0 RedColor = (255 * Rnd) + 1 GreenColor = (255 * Rnd) + 1 BlueColor = (255 * Rnd) + 1 Fall 1 RedColor = 0 GreenColor = 0 BlueColor = 0 Fall 2 RedColor = 255 GreenColor = 0 BlueColor = 0 Fall 3 RedColor = 0 GreenColor = 255 BlueColor = 0 Fall 4 RedColor = 0 GreenColor = 0 BlueColor = 255 Fall 5 RedColor = 255 GreenColor = 255 BlueColor = 100 Fall 6 RedColor = 255 GreenColor = 255 BlueColor = 255 End Select e.Font.Color = RGB (RedColor, GreenColor, BlueColor) e.HorizontalAlignment = xlenter. VerticalAlignment = xlCenter x = x + 1 Wenn e.Value = "", dann Beenden für End If Next e plotarea.Columns.AutoFit End SubWert / 4 Fall auswählen ColorCopeType Fall 0 RedColor = (255 * Rnd) + 1 GreenColor = (255 * Rnd) + 1 BlueColor = (255 * Rnd) + 1 Fall 1 RedColor = 0 GreenColor = 0 BlueColor = 0 Fall 2 RedColor = 255 GreenColor = 0 BlueColor = 0 Fall 3 RedColor = 0 GreenColor = 255 BlueColor = 0 Fall 4 RedColor = 0 GreenColor = 0 BlueColor = 255 Fall 5 RedColor = 255 GreenColor = 255 BlueColor = 100 Fall 6 RedColor = 255 GreenColor = 255 BlueColor = 255 255 End Select e.Font.Color = RGB (RedColor, GreenColor, BlueColor) e.HorizontalAlignment = xlCenter e.VerticalAlignment = xlCenter x = x + 1 Wenn e.Value = "", dann Exit For End If Next e plotarea.Columns. AutoFit End SubWert / 4 Fall auswählen ColorCopeType Fall 0 RedColor = (255 * Rnd) + 1 GreenColor = (255 * Rnd) + 1 BlueColor = (255 * Rnd) + 1 Fall 1 RedColor = 0 GreenColor = 0 BlueColor = 0 Fall 2 RedColor = 255 GreenColor = 0 BlueColor = 0 Fall 3 RedColor = 0 GreenColor = 255 BlueColor = 0 Fall 4 RedColor = 0 GreenColor = 0 BlueColor = 255 Fall 5 RedColor = 255 GreenColor = 255 BlueColor = 100 Fall 6 RedColor = 255 GreenColor = 255 BlueColor = 255 255 End Select e.Font.Color = RGB (RedColor, GreenColor, BlueColor) e.HorizontalAlignment = xlCenter e.VerticalAlignment = xlCenter x = x + 1 Wenn e.Value = "", dann Exit For End If Next e plotarea.Columns. AutoFit End SubAutoFit End SubAutoFit End SubHorizontalAlignment = xlCenter e.VerticalAlignment = xlCenter x = x + 1 Wenn e.Value = "", dann Beenden für End If Next e plotarea.Columns.AutoFit End SubHorizontalAlignment = xlCenter e.VerticalAlignment = xlCenter x = x + 1 Wenn e.Value = "", dann Beenden für End If Next e plotarea.Columns.AutoFit End SubKopieren Sie den obigen Code und fügen Sie ihn in Ihr Modul ein. Das Arbeitsblatt mit einer Formelliste sollte als „Formelliste“ bezeichnet werden. Fügen Sie dann ein neues Arbeitsblatt in Excel ein und nennen Sie es "Word Cloud".
Stellen Sie im neu eingefügten Blatt den Zoom auf 40% und die Zeilenhöhe auf 85 ein.
Führen Sie nun den Code in VBA aus, indem Sie die Taste F5 drücken. Sie sehen die Farbe, in der Sie das Benutzerformular auswählen.

Wählen Sie die Farbe nach Ihren Wünschen. Wenn Sie keine einzige Farbe wünschen, wählen Sie die Option „Verschiedene Farben“. Wir erhalten die Wortwolke im Blatt „Wortwolke“.

So können wir mithilfe der VBA-Codierung Word Cloud erstellen.