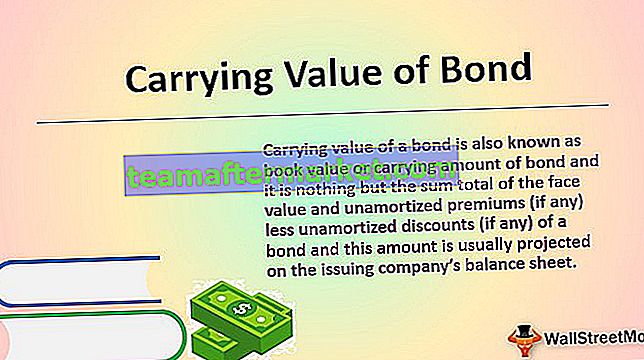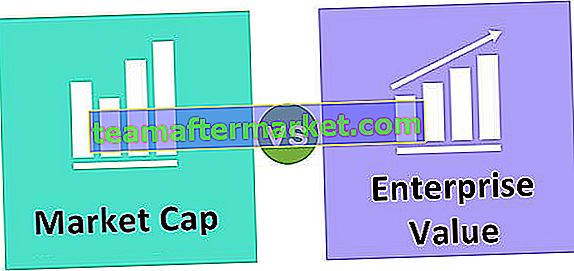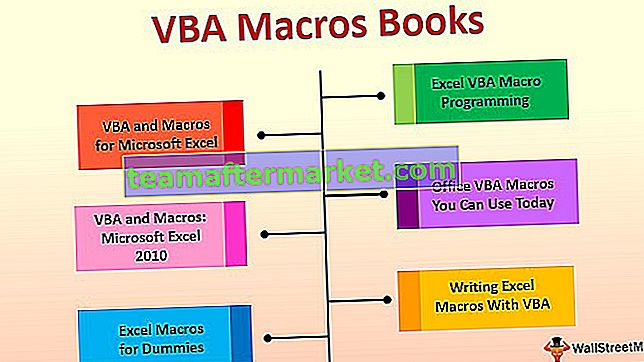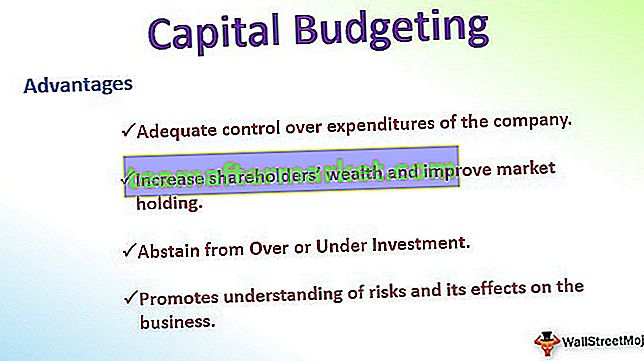Donut-Diagramm ist eine Art Diagramm in Excel, dessen Visualisierungsfunktion nur Kreisdiagrammen ähnelt. Die in diesem Diagramm dargestellten Kategorien sind Teile und zusammen stellen sie die gesamten Daten im Diagramm dar, nur die Daten, die sich nur in Zeilen oder Spalten befinden Wird beim Erstellen eines Donut-Diagramms in Excel verwendet. Es wird jedoch empfohlen, dieses Diagramm zu verwenden, wenn weniger Datenkategorien vorhanden sind.
Was ist Donut Chart Excel?
Donut Chart ist ein Teil eines Kreisdiagramms in Excel. PIE belegt das gesamte Diagramm, aber im Donut-Diagramm wird die Mitte der Slices ausgeschnitten und die Mitte des Diagramms ist leer. Darüber hinaus kann es mehrere Datenreihen gleichzeitig enthalten. Im PIE-Diagramm müssen wir zwei Kreisdiagramme für zwei Datenreihen erstellen, um sie miteinander zu vergleichen. Donut erleichtert uns jedoch das Leben, indem wir mehr als eine Datenreihe erstellen können.
In diesem Artikel zeige ich Ihnen den Prozess beim Erstellen eines Donut-Diagramms. Laden Sie die Arbeitsmappe herunter, um mit mir zu folgen.
Hinweis: Ich verwende Excel 2013 für diesen Artikel
Wie erstelle ich ein Donut-Diagramm in Excel?
Unten finden Sie Beispiele für Donut-Diagramme in Excel.
Sie können diese Donut-Diagramm-Excel-Vorlage hier herunterladen - Donut-Diagramm-Excel-VorlageBeispiel 1 - Donut-Diagramm in Excel mit einzelnen Datenreihen
Ich habe einfache Daten, die den Umsatz des Mobilgeräts für das Jahr anzeigen.

Wir werden diese Zahlen mithilfe des Donut-Diagramms in Excel grafisch darstellen.
Schritt 1: Wählen Sie den gesamten Datenbereich aus.

Schritt 2: Gehen Sie zu EINFÜGEN> Diagramme> TORTE> Unter Donut auswählen.

Schritt 3: Jetzt haben wir das Standard-Donut-Diagramm bereit.

Schritt 4: Jetzt müssen wir dieses Donut-Diagramm ändern, damit es schön zu sehen ist. Wählen Sie alle Slices aus und drücken Sie Strg + 1. Auf der rechten Seite wird die Formatdatenreihe angezeigt.

Schritt 5: Stellen Sie den Winkel der ersten Scheibe auf 236 Grad und die Donut-Lochgröße auf 60% ein.

Schritt 6: Klicken Sie mit der rechten Maustaste auf das Slice und fügen Sie Datenbeschriftungen hinzu.


Schritt 7: Wählen Sie nun die neu eingefügten Datenbeschriftungen aus und drücken Sie Strg + 1. Auf der rechten Seite sehen Sie Formatdatenbeschriftungen. Deaktivieren Sie alles und wählen Sie den einzigen Prozentsatz aus.


Schritt 8: Ändern Sie die Farbe jeder Scheibe in eine schöne Farbe. Ich habe mich entsprechend meinem Interesse geändert und mein Diagramm sieht so aus.

Schritt 9: Fügen Sie auf der linken Seite Legenden hinzu und erstellen Sie den Diagrammtitel als Mobile Sales Presentation.

Beispiel 2 - Donut-Diagramm in Excel mit zwei Datenreihen
Wir haben gesehen, wie cool das Excel-Donut-Diagramm ist, wenn wir es mit dem Kreisdiagramm vergleichen. Jetzt werden wir sehen, wie wir Donut für zwei Datenreihenwerte erstellen. Dafür habe ich das Effizienzniveau des Mitarbeiters für die letzten zwei Quartale.

Lassen Sie mich Ihnen die erste grafische Darstellung im PIE-Diagramm zeigen.

Durch die Verwendung eines PIE-Diagramms musste ich zwei identische PIE-Diagramme erstellen, da PIE nur eine Datenreihe in seinen Datenbereich aufnehmen kann. Wenn Sie den prozentualen Wirkungsgrad der Mitarbeiter im ersten und zweiten Quartal sehen möchten, müssen wir uns zwei verschiedene Diagramme ansehen, um Schlussfolgerungen zu ziehen. Dies ist eine Herkulesaufgabe.
Wir können diese beiden Datenreihen nur in ein Excel-Donut-Diagramm einfügen. Führen Sie die folgenden Schritte aus, um ein Donut-Diagramm in Excel zu erstellen, das mehr als eine Datenreihe enthält.
Schritt 1: Wählen Sie keine Daten aus, sondern fügen Sie ein leeres Donut-Diagramm ein.
Schritt 2: Klicken Sie mit der rechten Maustaste auf das leere Diagramm und wählen Sie Daten auswählen.

Schritt 3: Klicken Sie nun auf HINZUFÜGEN.

Schritt 4: Serienname als Zelle B1 und Serienwerte als Q1-Effizienzstufen.

Schritt 5: Klicken Sie auf OK und erneut auf HINZUFÜGEN.

Schritt 6: Wählen Sie nun Werte für das zweite Quartal aus, wie wir die Q1-Werte ausgewählt haben.

Schritt 7: Klicken Sie auf OK. Wählen Sie auf der rechten Seite Bearbeiten.

Schritt 8: Wählen Sie hier Mitarbeiternamen aus.

Schritt 9: Klicken Sie auf OK. Wir haben unser Standard-Donut-Diagramm bereit.

Schritt 10: Wählen Sie die Scheibe aus und stellen Sie die Donut Ho0le-Größe auf 40% ein. Es wird die Scheiben erweitern.


Schritt 11: Ändern Sie die Farbe jeder Scheibe in eine gut aussehende Farbe. Sie müssen für Q1 und Q2 dieselbe Farbe anwenden.

Schritt 12: Machen Sie die Diagrammüberschrift als Mitarbeiter Q1 & Q2 Leistung.

Schritt 13: Klicken Sie mit der rechten Maustaste und wählen Sie Datenbeschriftungen hinzufügen.

Schritt 14: Wählen Sie die Datenbezeichnung aus und fügen Sie den Seriennamen und den Kategorienamen hinzu. Hinweis: Passen Sie die Größe der Datenbeschriftungen manuell an, damit sie sauber angezeigt werden.


Schritt 15: Wählen Sie die Scheibe aus. Ändern Sie unter FORMAT die Form der Scheibe in Abschrägen> Konvex. Tun Sie dies sowohl für Q1 als auch für Q2.

Schritt 16: Sie können Änderungen nach Ihren Wünschen vornehmen. Endlich ist unser Donut-Chart bereit zu rocken.

Dinge, die Sie über Donut Chart in Excel beachten sollten
- PIE kann nur einen Datensatz aufnehmen, es kann nicht mehr als eine Datenreihe akzeptieren.
- Begrenzen Sie Ihre Kategorien auf 5 bis 8. Zu viel ist zu schlecht für Ihr Diagramm.
- Es ist einfach, die Leistung einer Saison mit einer anderen oder einem bis mehreren Vergleichen in einem einzigen Diagramm zu vergleichen.
- Fügen Sie keine Kategorieliste hinzu, da dies Ihre Diagrammschönheit durcheinander bringt.
- Zeigen Sie das Datenetikett immer als Prozentsatz an, damit es am besten in der Scheibe des Donuts abgelegt werden kann.
- Sie können den leeren mittleren Bereich des Donuts verwenden, um viele andere Werte oder Berechnungen anzuzeigen.