Spaltenbuchstabe zur Nummer in Excel
Es ist so einfach herauszufinden, in welcher Zeile Sie sich befinden, wie Sie möchten, aber wie können Sie feststellen, in welcher Spalte Sie sich gerade befinden? Excel hat insgesamt 16384 Spalten, die in Excel durch alphabetische Zeichen dargestellt werden. Angenommen, wenn Sie die Spalte CP finden möchten, wie sagen Sie das?
Ja, es ist fast unmöglich, die Spaltennummer in Excel herauszufinden. Sie müssen sich jedoch keine Sorgen machen, da wir in Excel eine integrierte Funktion namens COLUMN in Excel haben, die die genaue Spaltennummer angibt, in der Sie sich gerade befinden, oder Sie können auch die Spaltennummer des angegebenen Arguments finden.
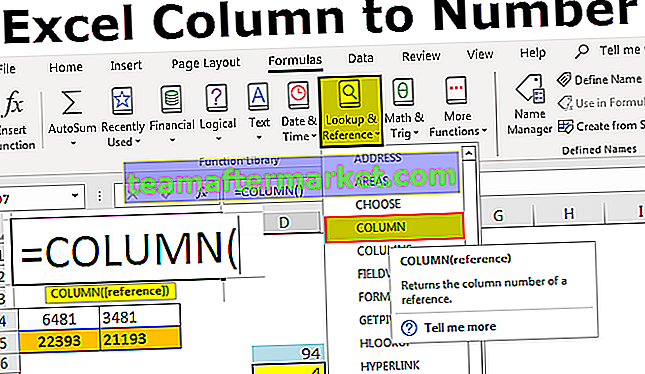
Wie finde ich die Spaltennummer in Excel? (mit Beispielen)
Sie können diese Vorlage für Spalte zu Nummer Excel hier herunterladen - Vorlage für Spalte zu Nummer ExcelBeispiel 1
Ermitteln Sie die aktuelle Spaltennummer mithilfe der COLUMN-Funktion in Excel.
- Ich habe eine neue Arbeitsmappe geöffnet und einige der Werte in das Arbeitsblatt eingegeben.

- Angenommen, Sie befinden sich in der Zelle D7 und möchten die Spaltennummer dieser Zelle kennen.

- Um die aktuelle Spaltennummer zu finden, schreiben Sie die COLUMN-Funktion in die Excel-Zelle und übergeben Sie kein Argument. Schließen Sie einfach die Klammer.

- Drücken Sie die Eingabetaste und wir haben eine aktuelle Spaltennummer in Excel.

Beispiel 2
Ermitteln Sie die Spaltennummer verschiedener Zellen mithilfe der COLUMN-Funktion in Excel
Die aktuelle Spalte zu erhalten ist überhaupt nicht die schwierigste Aufgabe. Angenommen, Sie möchten die Spaltennummer der Zelle CP5 wissen, wie Sie diese Spaltennummer erhalten.
- Schreiben Sie in eine der Zellen die Funktion COLUMN und übergeben Sie den angegebenen Zellenwert.

- Drücken Sie dann die Eingabetaste und es wird die Spaltennummer von CP5 zurückgegeben.

Ich habe die COLUMN-Formel in Zelle D6 angewendet und das Argument als CP5 übergeben, dh als Zellreferenz der CP5-Zelle. Im Gegensatz zur normalen Zellreferenz wird nicht der Wert in der Zelle CP5 zurückgegeben, sondern die Spaltennummer von CP5.
Die Spaltennummer der Zelle CP5 ist also 94.
Beispiel 3
Ermitteln Sie mithilfe der COLUMNS-Funktion in Excel, wie viele Spalten im Bereich ausgewählt sind.
Jetzt haben wir gelernt, wie man die aktuelle Zellenspaltennummer und die angegebene Zellenspaltennummer in Excel erhält. Wie erkennen Sie, wie viele Spalten im Bereich ausgewählt sind?
Wir haben eine weitere integrierte Funktion namens COLUMNS in Excel, die die Anzahl der im Formelbereich ausgewählten Spalten zurückgeben kann.

Angenommen, Sie möchten wissen, wie viele Spalten im Bereich von C5 bis N5 vorhanden sind.
- Öffnen Sie in einer der Zellen die Formel SPALTEN und wählen Sie den Bereich als C5 bis N5 aus.

- Drücken Sie die Eingabetaste, um das gewünschte Ergebnis zu erhalten.

Wir haben also insgesamt 12 Spalten im Bereich C5 bis N5 ausgewählt.
Auf diese Weise können wir mithilfe der Funktion COLUMN & COLUMNS in Excel zwei verschiedene Arten von Ergebnissen erhalten, die uns bei Berechnungen helfen oder die genaue Spalte identifizieren können, wenn wir mit großen Datenmengen arbeiten.
Beispiel 4
Ändern Sie das Zellenreferenzformular in R1C1-Referenzen
In Excel haben wir standardmäßig Zellreferenzen, dh alle Zeilen werden numerisch und alle Spalten alphabetisch dargestellt.

Dies ist die übliche Tabellenstruktur, mit der wir vertraut sind. Die Zellreferenz wird mit dem Spaltenalphabet gestartet, gefolgt von den Zeilennummern.
Wie wir weiter oben in diesem Artikel erfahren haben, müssen wir die COLUMN-Funktion verwenden, um die Spaltennummer zu erhalten. Wie wäre es, wenn Sie die Spaltenüberschriften vom Alphabet in Zahlen ändern, genau wie unsere Zeilenüberschriften, wie im folgenden Bild.

Dies wird in Excel als ROW-COLUMN-Referenz bezeichnet. Schauen Sie sich nun das folgende Bild und den Referenztyp an.

Im Gegensatz zu unserer regulären Zellreferenz beginnt die Referenz hier mit der Zeilennummer, gefolgt von der Spaltennummer und nicht mit einem Alphabet.
Führen Sie die folgenden Schritte aus, um den R1C1-Referenzstil zu ändern.
- Gehen Sie zu DATEI und OPTIONEN.

- Gehen Sie zu Formeln unter OPTIONEN.

- Arbeiten mit Formeln Aktivieren Sie das Kontrollkästchen R1C1-Referenzstil und klicken Sie auf OK.

Sobald Sie auf OK klicken, werden die Zellen wie oben gezeigt in R1C1-Referenzen geändert.
Dinge, an die man sich erinnern sollte
- Die R1C1-Zellreferenz ist die selten verfolgte Zellreferenz in Excel. Sie können am Anfang leicht verwirrt werden.
- In normalen Zellreferenzen sehen wir zuerst das Spaltenalphabet und dann die Zeilennummer. In R1C1-Zellreferenzen steht jedoch die Zeilennummer an erster Stelle und die Spaltennummer.
- Die COLUMN-Funktion kann sowohl die aktuelle Spaltennummer als auch die angegebene Spaltennummer zurückgeben.
- Die R1C1-Zellreferenz erleichtert das Auffinden der Spaltennummer.








