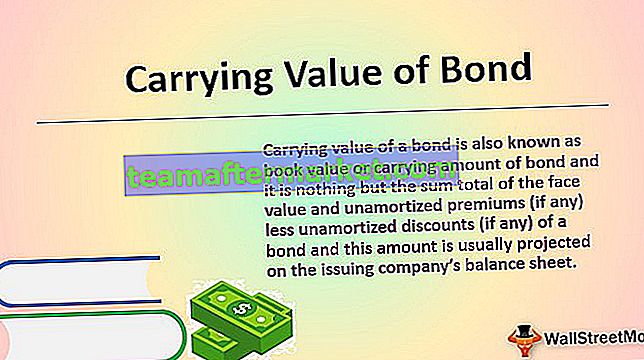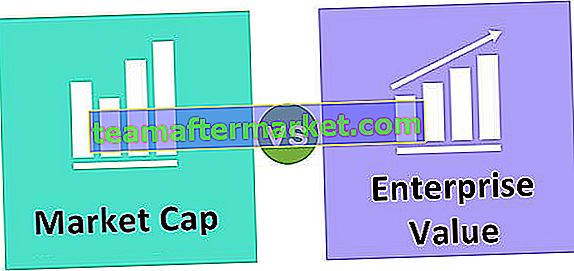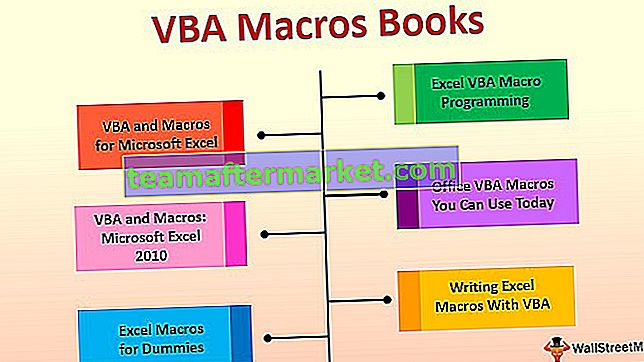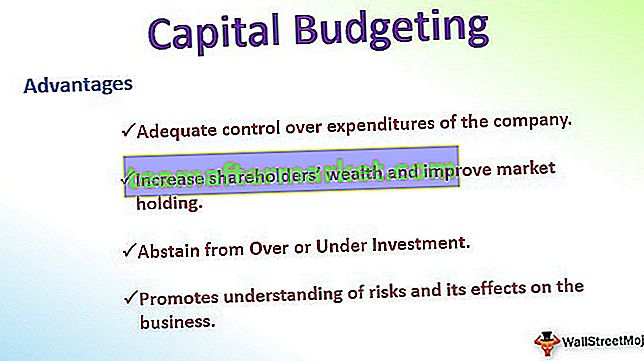Excel-Pivot-Tabelle aus mehreren Blättern
Pivot-Tabellen aus mehreren Blättern sind ein Konzept, bei dem zwei oder mehr Tabellen zu einer Tabelle hinzugefügt werden sollten und die Felder je nach Anforderung von einer Stelle aus ausgewählt werden können.
Mit einem Wort: Verschiedene Tabellen, Daten können mithilfe verschiedener Techniken und Verknüpfungen aus verschiedenen Blättern angehängt werden.
Wie erstelle ich eine Pivot-Tabelle aus mehreren Blättern?
Das Implementieren von Pivot-Tabellen aus mehreren Arbeitsblättern erfordert einige zusätzliche Prozesse. Dieser Vorgang kann auch auf verschiedene Arten erfolgen. Im Folgenden finden Sie die verschiedenen Methoden zum Erstellen einer Pivot-Tabelle aus mehreren Blättern in Excel.
Sie können diese Pivot-Tabelle von der Excel-Vorlage für mehrere Blätter hier herunterladen - Pivot-Tabelle von der Excel-Vorlage für mehrere BlätterProzess # 1
Für diesen Prozess benötigen wir Daten auf mehreren Arbeitsblättern. ZB: Blatt1, Blatt2, Blatt3 usw.
Das Nein. Die Anzahl der Blätter sollte zwei oder mehr als 2 betragen.
- Schritt 1: Klicken Sie auf Alt + D und dann auf P. Das folgende Dialogfeld wird angezeigt.

- Schritt 2: Wählen Sie in diesem Dialogfeld Mehrere Konsolidierungsbereiche aus und klicken Sie auf WEITER.

- Schritt 3: In diesem Schritt wird nach dem Klicken auf WEITER mit Schritt 2 fortgefahren, und in diesem Schritt wählen Sie „Ich erstelle die Seitenfelder“ wie im folgenden Dialogfeld.

- Schritt 4: Nachdem Sie die obigen Optionen ausgewählt haben, klicken Sie erneut auf WEITER. Das Fenster wird ebenfalls zum dritten Schritt verschoben. In diesem Schritt wird ein weiterer Schritt geöffnet, nachdem Sie auf die Schaltfläche WEITER geklickt haben (siehe Abbildung unten).

- Schritt 5: Wählen Sie darin den Bereich von Tabelle 1 aus und klicken Sie dann auf die Schaltfläche HINZUFÜGEN. Wählen Sie dann den Bereich einer anderen Tabelle in einem anderen Blatt aus und klicken Sie dann auf HINZUFÜGEN. Jetzt werden die beiden Tabellen zu einer einzigen Tabelle hinzugefügt.
- Schritt 6: Wählen Sie nun das Feld Seite als 1 unter der Option Bereiche aus. Geben Sie dann die Namen der beiden Blätter zum besseren Verständnis an. Wenn wir also auf Tabelle 1 klicken, wird der Tabellenname zum besseren Verständnis in der Pivot-Tabelle angezeigt.

- Schritt 7: Jetzt können Sie auswählen, ob die Pivot-Tabelle in ein neues Arbeitsblatt oder ein vorhandenes Blatt eingefügt werden soll. Standardmäßig wird ein neues Arbeitsblatt ausgewählt, wie in der Abbildung gezeigt.

- Schritt 8: Klicken Sie abschließend auf Fertig stellen. Jetzt wird die Pivot-Tabelle in einem neuen Arbeitsblatt erstellt.

- Schritt 9: Standardmäßig wird der Wert für Count angezeigt. Wir sollten den Wert in den Überschriften für die Summe ändern. Gehen Sie dazu zu einer Zelle, die einen Wert enthält, und klicken Sie mit der rechten Maustaste. Wählen Sie dann die Option "Werte zusammenfassen nach" und klicken Sie auf
- Schritt 10: Danach können wir die Spalten entfernen, die wir tatsächlich benötigen, und wir brauchen sie nicht. Dies kann durch Auswahl der „Spaltenbeschriftungen“ erfolgen. Wir können die Spaltenbeschriftungen überprüfen, je nachdem, was erforderlich ist.
- Schritt 11: Jetzt gibt es die andere Spalte für Gesamtsummen. Im Allgemeinen benötigen wir nicht die Gesamtsummen der Spalten. Daher kann dies entfernt werden, indem Sie mit der rechten Maustaste auf den Wert klicken und "Pivot-Tabellenoptionen" auswählen. Ein Dialogfeld wird angezeigt (siehe unten).

- Schritt 12: Gehen Sie zur Registerkarte "Summen und Filter" und deaktivieren Sie die Option "Gesamtsummen für Zeilen anzeigen". Wenn dies erforderlich ist, können Sie es beibehalten oder die Option dafür deaktivieren. Klicken Sie nun auf OK.

- Schritt 13: Jetzt sind nur die Gesamtsummen für Spalten für die Spalten vorhanden.

- Schritt 14: Der letzte Schritt wäre das Ändern des Namens der Pivot-Tabelle. Sie kann benutzerdefiniert sein oder sich auf die Daten in der Pivot-Tabelle beziehen.
Dies ist der erste Prozess, bei dem eine Pivot-Tabelle aus mehreren Blättern in Excel erstellt wird. In dieser Pivot-Tabelle wie in der normalen Pivot-Tabelle können nur die Felder von der rechten Seite gemäß den Anforderungen per Drag & Drop verschoben werden.

Prozess # 2
Bei dieser Methode sollte in beiden Tabellen eine gemeinsame Zeile vorhanden sein. Dies fungiert als Primärschlüssel für die erste Tabelle und als Fremdschlüssel für die zweite Tabelle.
Hier verwenden wir Blatt 4, Blatt 5, um eine Pivot-Tabelle aus mehreren Blättern in Excel zu erstellen.
Wir werden die zweite Methode anhand des folgenden Beispiels analysieren.
- Schritt 1: Wählen Sie in Blatt 3 und 4 die Tabelle aus, klicken Sie auf STRG + T, um die gesamten Daten auszuwählen und eine Tabelle für vollständige Daten zu zeichnen. Nun wird eine Tabelle in die Daten eingefügt. Der Name wird für die Tabelle in der linken Ecke angezeigt. Dieser Vorgang kann für alle Tabellen durchgeführt werden, die die Daten enthalten.

Filter werden standardmäßig hinzugefügt. Wenn wir sie nicht benötigen, können Sie sie deaktivieren, indem Sie auf einer Tastatur auf STRG + UMSCHALT + L klicken oder einfach auf die Registerkarte „Daten“ gehen und auf Filter klicken. Dann werden die Filter deaktiviert.
Um nun eine Pivot-Tabelle für die folgenden Daten zu erstellen, müssen die folgenden Schritte ausgeführt werden.
- Schritt 1: Klicken Sie auf die Registerkarte Einfügen und dann auf Pivot-Tabellen. Jetzt wird ein Dialogfeld angezeigt, in dem Sie gefragt werden, ob die Pivot-Tabelle in einem neuen oder demselben Blatt erstellt werden soll.


Es ist gut, eine neue Blattoption in Excel zu verwenden.
- Schritt 2: Aktivieren Sie zuletzt das Kontrollkästchen "Diese Tabelle zum Datenmodell hinzufügen". Dies ist ein wichtiger Schritt bei der Erstellung der Pivot-Tabelle.

- Schritt 3: Die Pivot-Tabelle wird jetzt im neuen Arbeitsblatt erstellt. Auf der rechten Seite befinden sich alle Felder, die sich auf die Pivot-Tabelle beziehen.

- Schritt 4: Gehen Sie zur Registerkarte "Analysieren " -> Beziehungen -> Neu.


- Schritt 5: Die Tabelle ist die aktuelle Tabelle. Die zugehörige Tabelle ist die Tabelle, die der Pivot-Tabelle hinzugefügt werden soll. Verwandte Spalte ist die Spalte, die in beiden Tabellen identisch ist. Dies ist aus der ersten Tabelle. Sie wird auch als Primärschlüssel bezeichnet. Eine Spalte ist dieselbe Spalte in der zweiten Spalte, die als Fremdschlüssel bezeichnet wird.

- Schritt 6: Klicken Sie nun auf OK.

- Schritt 7: Jetzt können wir die erforderlichen Felder gemäß der Anforderung auswählen. Die Felder können aus allen Tabellen in den Pivot-Tabellen ausgewählt werden. Dazu wird zunächst gefragt, ob eine neue Pivot-Tabelle erstellt werden soll.

- Schritt 8: Klicken Sie auf Ja, und Sie können Felder aus allen Tabellen auswählen, um eine Pivot-Tabelle zu erstellen.

Prozess # 3
In erster Linie müssen Sie bei dieser Methode allen Daten einen Namen zuweisen. Wir werden dies anhand eines Beispiels veranschaulichen. Nachfolgend finden Sie ein Beispiel für diesen Prozess.
- Schritt 1: Erstellen Sie mit STRG + T eine Tabelle für die gesamten Daten und entfernen Sie die Filter. Gehen Sie nun zur Registerkarte "Daten" -> klicken Sie auf "Aus anderen Quellen" -> Aus Microsoft Query -> Excel-Dateien.


- Schritt 2: Wählen Sie dann das Arbeitsblatt aus, in dem Sie die Daten erstellt haben.

- Schritt 3: In diesem Schritt wird ein weiteres Fenster angezeigt, in dem Sie die Tabellen aller Blätter in der Arbeitsmappe auswählen können. Die Tabellen können gemäß den unten gezeigten Anforderungen ausgewählt werden. Wir haben Blatt Nr. 5 und 6 ausgewählt.

- Schritt 4: Nachdem Sie die Tabellen aus den Blättern ausgewählt haben, klicken Sie auf Weiter. Sie erhalten dieses Dialogfeld und klicken auf OK.

In diesem Dialogfeld wird angegeben, dass die Abfrage ohne Verknüpfung der Tabellen nicht ausgeführt werden kann und jetzt den Tabellen beitritt.
- Schritt 5: Dann erscheint ein Fenster und darin sind alle Daten vorhanden, die zu allen Tabellen gehören. In diesem Fenster gibt es zwei Teile, einer ist "Namensbereich" und der andere ist "Datenbereich".

- Schritt 6: Gehen Sie nun zum Menü Datei und wählen Sie "Daten an Microsoft Excel zurückgeben".

- Schritt 7: Jetzt erhalten Sie ein Fenster mit dem Titel „Daten importieren“.

- Schritt 8: Wenn Sie in diesem Fenster eine Pivot-Tabelle erstellen möchten, wählen Sie die Option „Pivot-Tabellenbericht“ und klicken Sie auf OK.

- Schritt 9: Jetzt ist die Pivot-Tabelle fertig und wir können sie gemäß den Anforderungen erstellen.

Hinweis: Der Grund für das Einfügen einer Tabelle in die Daten ist, dass in Zukunft, wenn Daten in der letzten angehängt werden, die Pivot-Tabelle durch neue Daten automatisch aktualisiert werden kann, indem nur die Seite aktualisiert wird.
Dinge, an die man sich erinnern sollte
- Eine Arbeitsmappe sollte zwei oder mehr Tabellen enthalten, um eine Pivot-Tabelle zu erstellen.
- Wenn nach dem Erstellen einer Pivot-Tabelle neue Daten zu einer der Tabellen hinzugefügt werden, müssen Sie die Pivot-Tabelle manuell aktualisieren, um die Änderungen widerzuspiegeln.
- Jedes Mal, wenn wir eine Pivot-Tabelle erstellen, sollte diese in einem neuen Arbeitsblatt erstellt werden, um die Änderungen korrekt wiederzugeben.
- Wenn wir die Attribute aus einer der Tabellen per Drag & Drop in eines der 4 Felder ziehen, wird die Zusammenfassung des Berichts in wenigen Sekunden erstellt.
- Die Hauptsache beim Erstellen einer Pivot-Tabelle ist, dass keine Zelle, Spalte oder Zeile leer gelassen werden sollte, wenn kein Wert vorhanden ist, entweder "0" oder ein anderer Wert. Andernfalls wird die Pivot-Tabelle nicht korrekt angezeigt.
- Quick Tool-Tipp: Die Pivot-Tabellen-Kurzreferenz kann mithilfe des folgenden Verfahrens zur Quick-Symbolleiste hinzugefügt werden.
Klicken Sie auf Symbolleiste für den Schnellzugriff anpassen, gehen Sie zu Weitere Befehle -> Beliebte Befehle -> Pivot-Tabellen auswählen -> Klicken Sie auf HINZUFÜGEN.
Jetzt wird die Option Pivot-Tabelle zur Symbolleiste für den Schnellzugriff hinzugefügt, um den Zugriff zu erleichtern.