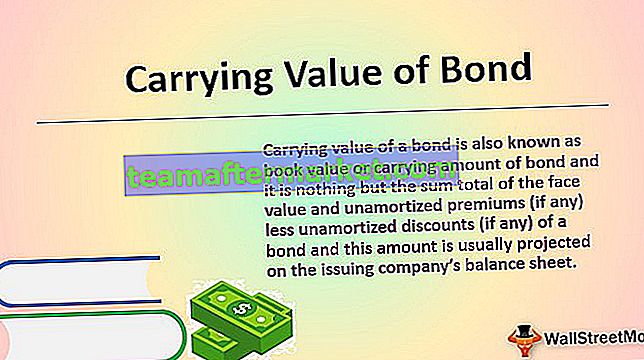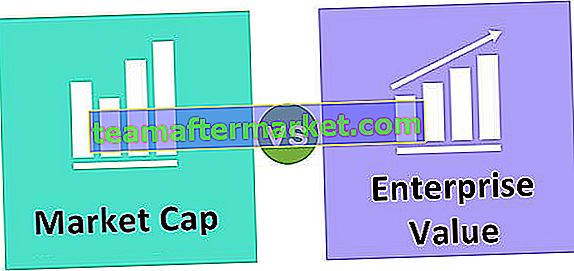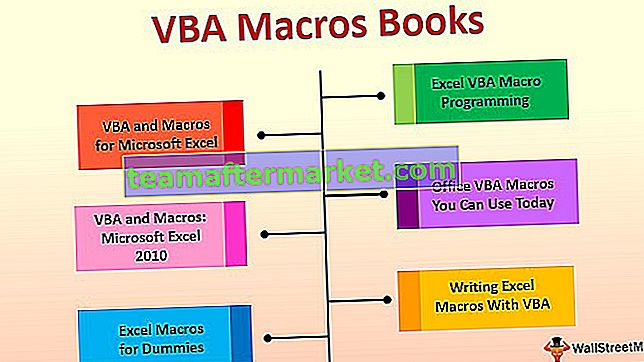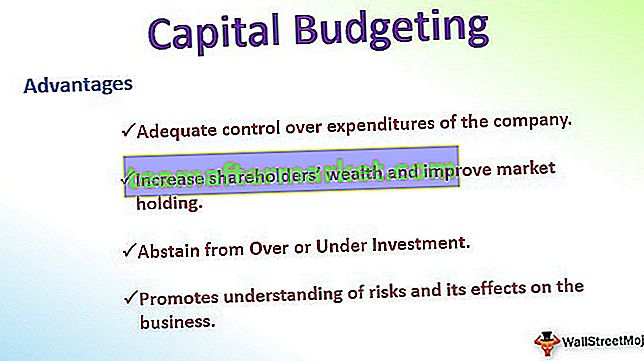Checkliste ist das Kontrollkästchen in Excel, mit dem dargestellt wird, ob eine bestimmte Aufgabe abgeschlossen ist oder nicht. Normalerweise ist der von der Checkliste zurückgegebene Wert entweder wahr oder falsch, aber wir können mit den Ergebnissen improvisieren, wenn die Checkliste mit einem Häkchen markiert ist, ist das Ergebnis wahr und Wenn es leer ist, ist das Ergebnis falsch. Die Checkliste kann über die Einfügeoption auf der Registerkarte des Entwicklers eingefügt werden.
Was ist eine Checkliste in Excel?
In Excel können wir eine Checklistenvorlage erstellen und uns über alle Aufgaben auf dem Laufenden halten, die für ein bestimmtes Projekt oder eine bestimmte Veranstaltung erforderlich sind.
Wir alle planen unsere Aufgabe, Ereignisse usw. Normalerweise merken wir uns etwas oder notieren es irgendwo, um zu überprüfen, ob die Liste der zu erledigenden Aufgaben oder die Liste der erledigten Aufgaben aufgeführt ist.
Wenn wir eine Veranstaltung, eine Ehe, eine Arbeit mit vielen Schritten oder ein Projekt planen, das zu einem anderen Zeitpunkt durchgeführt werden soll, müssen viele Aufgaben rechtzeitig erledigt werden. Sich an all diese Aufgaben zu erinnern Die Liste der Aufgaben ist kein Spaziergang im Park. Das Verwalten der gesamten Excel-Checkliste ist auf einem Blatt Papier nicht so einfach.
Wenn Sie in der Vergangenheit solche Probleme hatten, können Sie lernen, wie Sie Checklisten in Excel erstellen. In diesem Artikel erkläre ich Ihnen die Einführung in die interaktive Excel-Checklistenvorlage.
Wie erstelle ich eine Checkliste in Excel mit CheckBoxen?
Die häufigste Methode zum Erstellen einer Excel-Checklistenvorlage ist die Verwendung von Kontrollkästchen in Excel. In unserem früheren Artikel habe ich die Verwendung von Kontrollkästchen erläutert. Kontrollkästchen repräsentieren die Auswahl und Abwahl visuell.
Sie können diese Checkliste Excel-Vorlage hier herunterladen - Checkliste Excel-VorlageDas Kontrollkästchen ist auf der Registerkarte Entwickler verfügbar. Wenn die Registerkarte Entwickler nicht angezeigt wird, aktivieren Sie sie. Sobald die Registerkarte Entwickler aktiviert ist, sehen Sie das Kontrollkästchen wie in der folgenden Abbildung gezeigt.

Beispiel 1
Ich werde Ihnen die einfache Excel-Checklistenvorlage für Ihre Auswahlprüfung erklären. Nachfolgend finden Sie die Aufgaben, die Sie vor der Prüfung ausführen müssen.

Kopieren Sie diese Liste in Excel. Gehen Sie zur Registerkarte Entwickler, aktivieren Sie das Kontrollkästchen und zeichnen Sie in B2-Zelle.

Ziehen Sie nun das Kontrollkästchen gegen die gesamte Aufgabenliste.

Jetzt haben wir das Kontrollkästchen für alle Aufgaben.
Klicken Sie mit der rechten Maustaste auf das erste Kontrollkästchen und wählen Sie Formatsteuerung in Excel.

Gehen Sie unter Format Control zu Control und wählen Sie Checked und geben Sie der C2-Zelle einen Zellverweis.

Dieses Kontrollkästchen ist jetzt mit der Zelle C2 verknüpft. Wenn das Kontrollkästchen aktiviert ist, wird TRUE als Ergebnis in C2 oder FALSE als Ergebnis in der C2-Zelle angezeigt.

Wiederholen Sie auf ähnliche Weise dieselbe Aufgabe, ändern Sie jedoch weiterhin die Zellreferenz auf die jeweilige Zelle. Zum Beispiel gebe ich für das nächste Kontrollkästchen die Zellreferenz als C3 an, für das nächste als Zellreferenz als C4 und so weiter.
Schließlich werden alle Einstellungen für meine Kontrollkästchen vorgenommen und es sollte wie in der Abbildung gezeigt wie folgt aussehen.

Wenn die Aufgaben erledigt sind, aktivieren Sie die entsprechenden Aufgabenfelder, um Ihre Aufgabenlistenvorlage zu aktualisieren.
Beispiel 2 - Wie können Sie Ihre Checkliste attraktiver gestalten?
Die obige Checklistenlistenvorlage sieht normal aus. Wir können dies zu einer Schönheit machen, indem wir eine bedingte Formatierung darauf anwenden.
Schritt 1: Wählen Sie alle Aufgaben aus.

Schritt 2: Gehen Sie zu Startseite und wählen Sie Bedingte Formatierung und dann Neue Regel.

Schritt 3: Erwähnen Sie unter Neue Regel die Formel als = $ C2 = ”TRUE”

Schritt 4: Klicken Sie nun auf Format.

Schritt 5: Gehen Sie unter Format zu Füllen und wählen Sie die Farbe aus, um die abgeschlossene Aufgabe hervorzuheben.

Schritt 6: Klicken Sie auf OK, um den Vorgang abzuschließen. Wenn ich das Kontrollkästchen aktiviert habe, erhalten wir in Spalte C ein Ergebnis als TRUE oder das Ergebnis als FALSE.
Die bedingte Formatierung sucht nach allen TRUE-Werten. Wenn in Spalte C ein WAHRER Wert gefunden wird, wird der Bereich der Excel-Checkliste mit grüner Farbe hervorgehoben.

Beispiel 3 - Durchstreichen der gesamten ausgefüllten Excel-Checkliste
Wir können den Bericht schöner machen, indem wir eine zusätzliche Meile in der bedingten Formatierung gehen. Wir können alle ausgefüllten Checklistenvorlagen mit bedingter Formatierung durchstreichen.
Durchgestrichen bedeutet in der allgemeinen Wahrnehmung etwas, das bereits abgeschlossen oder beendet ist. Daher werden wir auch hier dieselbe Logik anwenden.
Schritt 1: Wählen Sie den Datenbereich der Checkliste aus
Schritt 2: Gehen Sie zu Bedingte Formatierung und klicken Sie auf Regeln verwalten

Schritt 3: Jetzt sehen Sie die gesamte Liste der bedingten Formatierungen. Wählen Sie die Regel aus und klicken Sie auf Regel bearbeiten.

Schritt 4: Klicken Sie nun auf Format und wählen Sie unter Format Schriftart und Durchgestrichen.

Schritt 5: Klicken Sie auf OK. Alle erledigten Aufgaben werden durchgestrichen.

Schritt 6: Blenden Sie schließlich Spalte C aus, um die Checklistenvorlage schöner zu machen.

Dinge, die Sie bei der Checkliste in Excel beachten sollten
- Wählen Sie zum Hervorheben unter bedingter Formatierung die helle Farbe.
- Durchgestrichen wird das Zeichen für etwas sein, das bereits abgeschlossen ist.
- Sie können eine Dropdown-Liste mit abgeschlossenen und nicht abgeschlossenen statt zeitaufwändigen Kontrollkästchen erstellen.