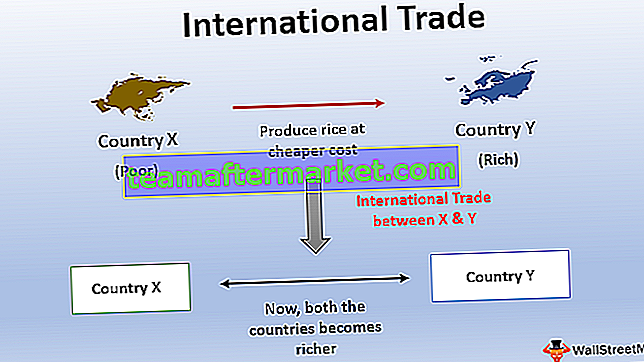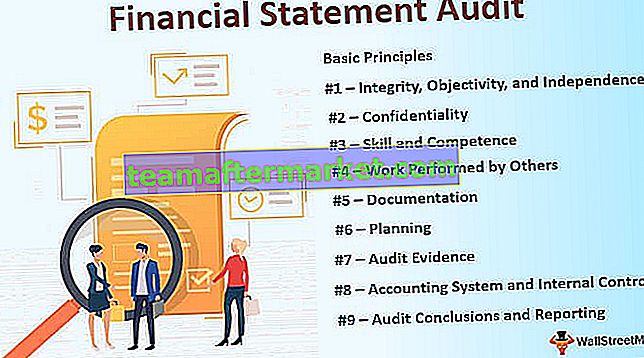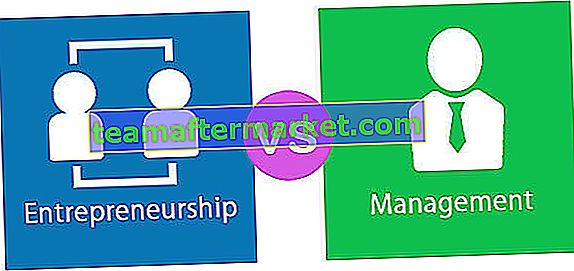Excel-Schnellanalyse-Tools
Schnellanalysetools in Excel sind die von Excel bereitgestellten Tools zum schnellen Analysieren von Daten, anstatt die ältere Methode zum Einfügen eines Diagramms oder von Tabellen usw. zu verwenden. Es gibt zwei Möglichkeiten, diese Schnellanalysetools anzuzeigen: Wählen Sie die Zellbereichsdaten aus, die Werte und enthalten Unten rechts wird ein gelbes Feld angezeigt, in dem sich die Schnellanalysewerkzeuge befinden. Sie können auch STRG + Q drücken, um Schnellanalysewerkzeuge zu erhalten.
Hinweis: Diese Funktion ist ab Excel 2013 verfügbar.Wenn wir die Daten analysieren, anstatt verschiedene Registerkarten zu durchlaufen, können wir das Schnellanalyse-Tool verwenden, um Diagramme, Visualisierungen, verschiedene Formatierungstechniken, Formeln, Tabellen, Pivot-Tabellen und Sparklines einzufügen.
Diese sind in wenigen Sekunden erledigt.

Wo befinden sich Quick Analysis Tools in Excel?
Nun alle wichtigen Fragen, wo ist dieses Tool. Dieses Tool wird angezeigt, wenn wir den Datenbereich in Excel auswählen. Schauen Sie sich zum Beispiel die folgenden Daten an.

Sobald wir die Daten ausgewählt haben, sehen wir rechts unten in der Auswahl ein kleines Symbol.

Ich weiß, dass Sie dieses Symbol schon einmal gesehen haben, aber Sie haben sich darüber keine Sorgen gemacht. Nicht viele der Excel-Benutzer nutzen dieses wunderbare Tool. Wir werden zeigen, welche Arten von Analysewerkzeugen es gibt.
Wie verwende ich Quick Analysis Tools in Excel? (Top 5 Tipps)
Sie können diese Excel-Vorlage für Quick Analysis Tools hier herunterladen - Excel-Vorlage für Quick Analysis ToolsTipp 1 - Formatierung schnell in die Daten einfügen
Sobald Sie die Daten ausgewählt haben, sehen Sie das Symbol für das Schnellanalyse-Tool am unteren Rand der Auswahl. Klicken Sie auf dieses Symbol, um alle möglichen Optionen zu erkunden.

Wir haben "Formatierung, Diagramme, Summen, Tabellen und Sparklines".
Schauen wir uns jetzt die Formatierung an. Setzen Sie einfach einen Cursor auf die gewünschte Formatierungsoption, um die unmittelbaren Auswirkungen in unseren Daten zu sehen.

Ich habe einen Cursor auf "Datenleisten" gesetzt und Datenleisten entsprechend der Größe der Zahlen eingefügt. In ähnlicher Weise können wir "Farbsatz, Symbolsatz in Excel, Größer als, Spitzenwert" verwenden und, was noch wichtiger ist, die Excel-Formatierung mit der Option "Löschen" löschen.
Klicken Sie auf Farbsatz, um verschiedene Farben einzufügen.

Klicken Sie auf Icon Set, um Symbole für Ihre Nummern zu erhalten.

Wenn Sie alle Werte markieren möchten, die größer als 140 sind, klicken Sie auf die Option Größer, die im folgenden Fenster angezeigt wird.

Erwähnen Sie den Wert als 140 und wählen Sie die Formatierungsfarbe.

Klicken Sie auf OK. Wir haben die Formatierung für alle Werte erwähnt, die> 140 sind.

Tipp 2 - Schnelle Analyse Einfügen eines Diagramms in die Daten
Mit dem Schnellanalyse-Tool können Sie auch ein Diagramm in die ausgewählten Daten einfügen. Sobald die Daten ausgewählt sind, klicken Sie auf "Diagramme".

Wählen Sie hier das gewünschte Diagramm aus. Ich habe ein gruppiertes Säulendiagramm ausgewählt. Ihre schnelle Analyse ist einsatzbereit.

Auf diese Weise können wir verschiedene Diagramme verwenden, die zu unserer Datenstruktur passen.
Tipp 3 - Schnelle Analyse durch Summen
Wir können auch Summen in die Daten einfügen, indem wir unter Schnelle Analyse GESAMT auswählen . Darunter haben wir eine Vielzahl von Formeln.

Wir können SUM, AVERAGE, COUNT,% Total, Running Total, SUM nach rechts, Average nach rechts, Count nach rechts und Running Total nach rechts einfügen.
Je nach Anforderung können wir diese Formeln verwenden. Jetzt habe ich RUNNING TOTAL in Excel angewendet.

Wir haben das Ergebnis für Running total wie unten gezeigt erhalten:

Ebenso können Sie SUM, AVERAGE usw. verwenden.

Tipp 4 - Schnelle Analyse durch Tabellen
Wir können das Tabellenformat auch in Excel und Pivot-Tabelle in die Daten unter Tabellen einfügen. Klicken Sie auf TABELLEN und wählen Sie die Option aus, die Sie verwenden möchten.

Eine Tabelle konvertiert den Datenbereich in Daten im Tabellenformat.

Wenn Sie auf Leer klicken, wird eine Pivot-Tabelle in das neue Blatt in Excel eingefügt.


Tipp 5 - Schnelle Analyse durch Sparklines
Wir können Sparklines rechts neben den Daten unter der Option SPARKLINES einfügen.

Basierend auf der von uns getroffenen Auswahl wird die Sparkline links von den Daten angezeigt.

Ich habe die Spalten-Sparkline wie unten gezeigt ausgewählt.

So können wir mithilfe des Tools „Schnellanalyse“ in Excel eine schnelle Analyse unserer Daten durchführen, ohne ins Schwitzen zu geraten.