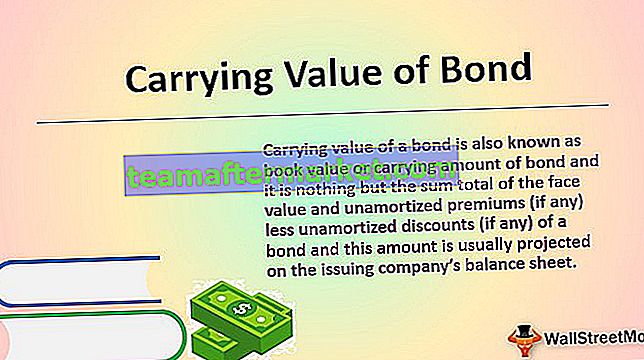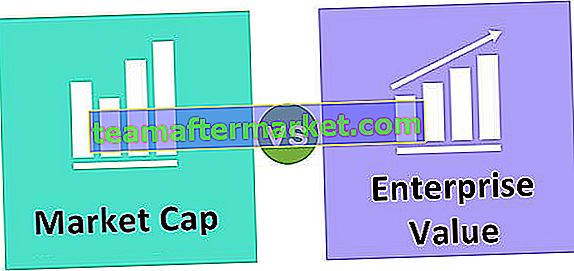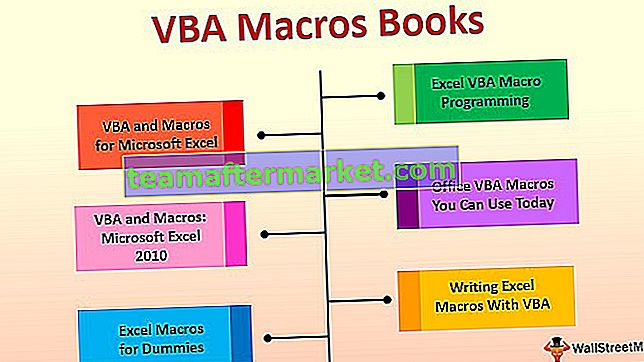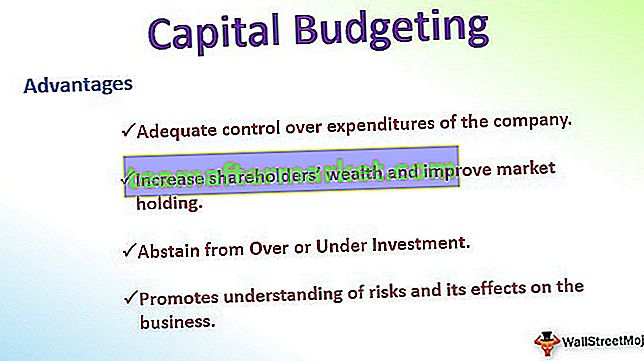Liste der Top 10 Befehle in Excel
Sei es Ingenieurwesen, Medizin, Chemie oder eine Excel-Tabelle vor Ort, sie ist das übliche Werkzeug für die Datenpflege. Einige von ihnen verwenden nur die Pflege ihrer Datenbank, andere verwenden dieses Tool als Waffe, um Vermögen für die jeweiligen Unternehmen zu verdienen, an denen sie arbeiten. So können auch Sie die Dinge selbst ändern, indem Sie einige der nützlichsten Excel-Befehle lernen.
Sie können diese Befehle in der Excel-Vorlage hier herunterladen - Befehle in der Excel-Vorlage# 1 VLOOKUP-Funktion zum Abrufen von Daten
Die Daten in mehreren Arbeitsblättern zu haben, ist in vielen Büros üblich, aber das Abrufen der Daten von einem Arbeitsblatt zu einem anderen und auch von einer Arbeitsmappe zu einer anderen ist die Herausforderung für Anfänger in Excel.
Wenn Sie Probleme beim Abrufen der Daten haben, hilft Ihnen VLOOKUP beim Abrufen der Daten. Angenommen, Sie haben unten zwei Tabellen.

In Tabelle 1 haben wir die Themenliste und ihre jeweiligen Bewertungen und in Tabelle 2 haben wir einige Betreffnamen, aber wir haben keine Bewertungen für sie. Wenn wir also diese Betreffnamen in Tabelle 2 verwenden, müssen wir die Daten aus Tabelle 1 abrufen.
- Ok, lassen Sie uns die VLOOKUP-Funktion in der E2-Zelle öffnen.

- Wählen Sie den Suchwert als D3 Zelle.

- Wählen Sie das Tabellenarray als A3 bis B8 aus und machen Sie es durch Drücken der Taste F4 zur absoluten Referenz.

- Die Spaltenindexnummer stammt aus dem ausgewählten Tabellenarray, aus welcher Spalte Sie die Daten abrufen müssen. In diesem Fall müssen wir also aus der zweiten Spalte die Daten abrufen.

- Für das letzte Argument Bereich Lookup wählen FALSCH als Option oder sonst können Sie einfach 0 eingeben.

- Schließen Sie die Klammer und drücken Sie die Eingabetaste, um die Punktzahl von Sub 4 zu erhalten. Kopieren Sie außerdem die Formel und fügen Sie sie in die folgende Zelle ein.

Hier haben Sie eine Formel zum Abrufen von Werten aus verschiedenen Tabellen basierend auf einem Suchwert gelernt.
# 2 WENN Bedingung für einen logischen Test
Die IF-Bedingung ist in vielen Situationen Ihr Freund, da sie logische Tests durchführen kann. Angenommen, Sie möchten die Ergebnisse der Schüler testen und das Ergebnis angeben. Nachfolgend finden Sie die Daten für Ihre Referenz.

In der obigen Tabelle haben wir die Ergebnisse der Schüler aus der Prüfung und basierend auf diesen Ergebnissen müssen wir entweder als PASS oder FAIL zum Ergebnis gelangen. Wenn diese Ergebniskriterien also>> 35 sind, sollte das Ergebnis PASS oder FAIL sein.
- Öffnen Sie die IF-Bedingung in der C2-Zelle.

- Das erste Argument ist logisch zu testen. In diesem Beispiel müssen wir den logischen Test durchführen, ob die Punktzahl> = 35 ist, die Bewertungszelle B2 auswählen und den logischen Test als B2> = 35 anwenden.

- Das nächste Argument ist value, wenn true, dh wenn der angewandte logische Test TRUE ist, welchen Wert benötigen wir dann? In diesem Fall benötigen wir das Ergebnis als „Bestanden“ , wenn der logische Test WAHR ist .

- Der letzte Teil ist also value, wenn false, dh wenn der angewendete logische Test FALSE ist, benötigen wir das Ergebnis als "Fail" .

- Schließen Sie die Klammer und füllen Sie die Formel auch in die verbleibenden Zellen.

Student A & F erzielte also weniger als 35 Punkte, sodass das Ergebnis als FAIL eingetroffen ist.
# 3 CONCATENATE-Funktion zum Kombinieren von zwei oder mehr Werten
Wenn Sie zwei oder mehr Werte aus verschiedenen Zellen kombinieren möchten, können Sie die Funktion CONCATENATE in Excel verwenden. Unten finden Sie eine Liste mit Vor- und Nachnamen.

- Öffnen Sie die Funktion CONCATENATE in der C2-Zelle.

- Wählen Sie für das erste Argument Text 1 die Vorname-Zelle und für Text 2 die Nachname-Zelle aus.

- Ok, wenden Sie die Formel auf alle Zellen an, um den vollständigen Namen zu erhalten.

- Wenn Sie Leerzeichen als Vor- und Nachnamen trennen möchten, verwenden Sie nach Auswahl des Vornamens Leerzeichen in doppelten Anführungszeichen.

# 4 Nur numerische Werte zählen
Wenn Sie nur numerische Werte aus dem Bereich zählen möchten, müssen Sie die COUNT-Funktion in Excel verwenden. Schauen Sie sich die folgenden Daten an.

Aus der obigen Tabelle müssen wir nur numerische Werte zählen, dafür können wir die COUNT-Funktion verwenden.

Das Ergebnis der COUNT-Funktion ist 6. Die Gesamtzahl der Zellen beträgt 8, aber wir haben die Anzahl der numerischen Werte als 6. In den Zellen A4 und A6 haben wir Textwerte, aber in Zelle A8 haben wir den Datumswert. Die COUNT-Funktion behandelt das Datum auch nur als numerischen Wert.
Hinweis: Datums- und Uhrzeitwerte werden bei korrekter Formatierung als numerische Werte behandelt, andernfalls werden sie als Textwerte behandelt.
# 5 Alle Werte zählen
Wenn Sie alle Werte im Bereich zählen möchten, müssen Sie die COUNTA-Funktion verwenden. Für die gleichen Daten werde ich die COUNTA-Funktion anwenden und die Anzahl sehen.

Diesmal haben wir die Zählung als 8 erhalten, da die COUNTA-Funktion alle Zellenwerte gezählt hat.

Hinweis: Sowohl die COUNT- als auch die COUNTA-Funktion ignorieren leere Zellen.
# 6 Anzahl basierend auf der Bedingung
Wenn Sie basierend auf der Bedingung zählen möchten, müssen Sie die COUNTIF-Funktion verwenden. Schauen Sie sich die folgenden Daten an.

Wenn Sie aus dieser Stadtliste zählen möchten, wie oft die Stadt „Bangalore“ dort ist, öffnen Sie die COUNTIF-Funktion.

Das erste Argument ist RANGE. Wählen Sie daher den Wertebereich von A2 bis B9 aus.

Das zweite Argument ist Kriterien, dh was Sie zählen möchten, dh „Bangalore.

Bangalore ist dreimal im Bereich von A2 bis B9 aufgetreten, daher gibt die COUNTIF-Funktion 3 als Zählung zurück.
# 7 Anzahl der Zeichen in der Zelle zählen
Wenn Sie die Anzahl der Zeichen in der Zelle zählen möchten, müssen Sie die LEN-Funktion in Excel verwenden. Die LEN-Funktion gibt die Anzahl der Zeichen aus der ausgewählten Zelle zurück.

Das Wort "Excel" hat 5 Zeichen, das Ergebnis ist also 5.

Hinweis: Leerzeichen werden auch als ein Zeichen betrachtet.
# 8 Negativen Wert in positiven Wert umwandeln
Wenn Sie negative Werte haben und diese in eine positive ABS-Funktion umwandeln möchten, ist dies für Sie erledigt.

# 9 Konvertieren Sie alle Zeichen in Großbuchstaben
Wenn Sie alle Textwerte in GROSSBUCHSTABEN konvertieren möchten, verwenden Sie die UPPER-Formel in Excel.

Wenn Sie alle Textwerte in LOWERCASE-Werte konvertieren möchten, verwenden Sie die LOWER-Formel.

# 10 Finden Sie maximale und minimale Werte
Wenn Sie Maximal- und Minimalwerte suchen möchten, verwenden Sie die Funktionen MAX und MIN in Excel.

Dinge, an die man sich erinnern sollte
- Dies sind einige der wichtigen Formeln / Befehle in Excel, die regelmäßig verwendet werden.
- Wir können diese Funktionen auch für Fortgeschrittene verwenden.
- Es gibt Bewegungsformeln für Fortgeschrittene in Excel, die unter Kurse für Fortgeschrittene fallen.
- Das Leerzeichen wird als ein Zeichen betrachtet.