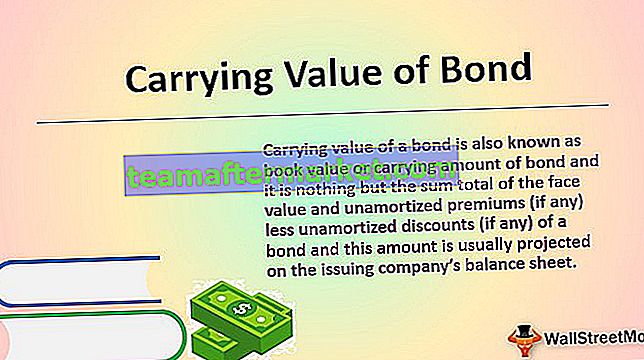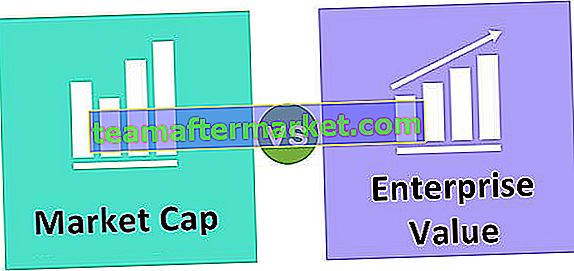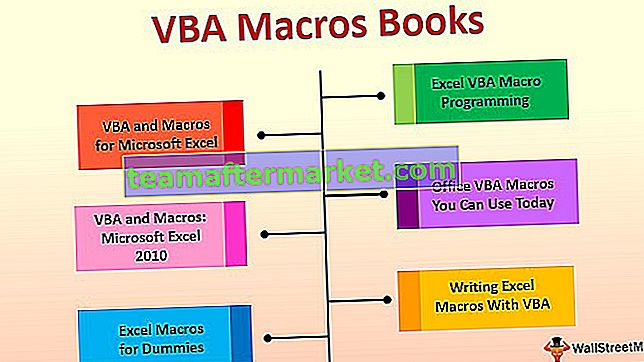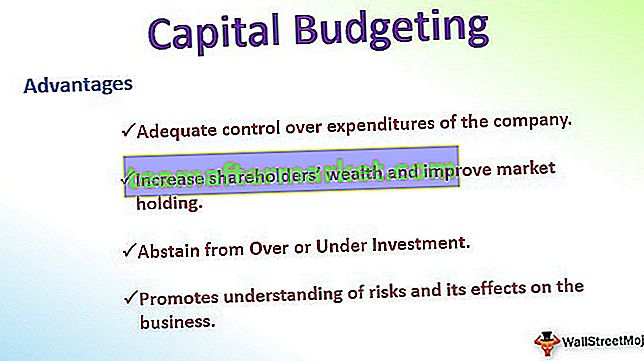Was ist das Kontrollkästchen in Excel?
Checkbox ist ein in Excel verfügbares Entwicklertool, mit dem ein Kontrollkästchen in einer Zelle platziert wird, anhand dessen festgestellt werden kann, ob eine Aufgabe abgeschlossen wurde oder nicht. Wenn das Kontrollkästchen aktiviert ist, wird ein Häkchen angezeigt, das im Allgemeinen bedeutet, dass die Aufgabe abgeschlossen ist und Gibt einen wahren Wert zurück, während ein leeres Kontrollkästchen einen falschen Wert zurückgibt. Das Kontrollkästchen befindet sich im Einfügebereich der Registerkarte des Entwicklers.
In diesem Kontrollkästchen-Tutorial wird erläutert, wie Sie ein Kontrollkästchen in Excel erstellen und die Ergebnisse des Kontrollkästchens in Formeln verwenden, um eine interaktive Checkliste, Aufgabenliste, einen Bericht oder ein Diagramm zu erstellen.
Schritte zum Aktivieren der Registerkarte "Entwickler".
Stellen Sie zunächst sicher, dass die Registerkarte Entwickler in Ihrer Excel-Multifunktionsleiste aktiviert ist. Es sollte wie unten sichtbar sein.

Wenn nicht, aktivieren Sie die Registerkarte Entwickler, indem Sie die folgenden Schritte ausführen.
- Schritt 1: Gehen Sie zu DATEI

- Schritt 2: Klicken Sie auf Optionen.

- Schritt 3: Gehen Sie zu Benutzerdefinierte Multifunktionsleiste und stellen Sie sicher, dass das Kontrollkästchen auf der Registerkarte Entwickler aktiviert ist.

- Schritt 4: Jetzt sehen Sie die Registerkarte "Entwickeln" auf Ihrem Menüband.

Wie füge ich ein Kontrollkästchen in Excel ein?
Führen Sie die folgenden Schritte aus, um das Kontrollkästchen in Excel einzufügen.
Sie können diese Kontrollkästchen in der Excel-Vorlage hier herunterladen - Kontrollkästchen in der Excel-Vorlage- Schritt 1: Gehen Sie zur Registerkarte Entwickler - Steuerelemente - Einfügen - Formularsteuerelemente in Excel - Kontrollkästchen.

- Schritt 2: Zeichnen Sie an einer beliebigen Stelle in Ihrem Arbeitsblatt.

- Schritt 3: Klicken Sie nun mit der rechten Maustaste auf das Kontrollkästchen Format Control

- Schritt 4: Nehmen Sie im Dialogfeld Formatsteuerung auf der Registerkarte Steuerung die folgenden Änderungen vor: Wählen Sie die Option Aktiviert und geben Sie einen Zellenlink zu B1 ein.

Jetzt ist Ihr erstes Kontrollkästchen in Excel bereit.

Da Ihr Kontrollkästchen in Excel mit Zelle B1 verknüpft ist, wird es beim Klicken auf das Kontrollkästchen als WAHR oder als FALSCH angezeigt.

Beispiel für ein Kontrollkästchen - Erstellen Sie Ihre Ehe-Checkliste
Angenommen, Sie heiraten in ein paar Monaten. Sie müssen verdammt viel arbeiten und neigen dazu, öfter zu vergessen. Erstellen einer Checkliste in Excel, um alle Ihre Arbeiten zu verfolgen und auf dem neuesten Stand zu bleiben.
- Schritt 1: Erstellen Sie zuerst eine Checkliste.

- Schritt 2: Fügen Sie CheckBox auf der Registerkarte Entwickler in Excel ein.

- Schritt 3: Zeichnen Sie das in die Statusspalte.

- Schritt 4: Klicken Sie mit der rechten Maustaste auf> Text bearbeiten> Text löschen.

- Schritt 5: Klicken Sie erneut mit der rechten Maustaste und wählen Sie Formatsteuerung für eine Anwendung unter den im Bild gezeigten Einstellungen.

- Schritt 6: Ziehen Sie dies auf alle verbleibenden Zellen.

- Schritt 7: Klicken Sie mit der rechten Maustaste auf jedes Kontrollkästchen und geben Sie die entsprechenden Zellen als Link an. Tun Sie dies für alle Zellen.

Wenn sich der Wert einer Zelle beim Klicken auf WAHR / FALSCH ändert, können wir ihn jetzt verwenden.

- Schritt 8: Wenden Sie die bedingte Formatierung an, um alle abgeschlossenen Aufgaben hervorzuheben.
- Schritt 9: Aktivieren Sie den Themenbereich mit den Kontrollkästchen. In meinem Fall habe ich A2: C23 ausgewählt.
- Schritt 10: Gehen Sie zur Registerkarte Start> Gruppe Stile> klicken Sie auf das Dropdown-Menü Bedingte Formatierung und wählen Sie eine neue Regel aus dem Menü aus

- Schritt 11: Wählen Sie im angezeigten Dialogfeld das letzte Element in der Liste in der oberen Hälfte des Dialogfelds aus, das lautet: "Verwenden Sie eine Formel, um zu bestimmen, welche Zellen formatiert werden sollen", und fügen Sie diese Formel in die Bereichsleiste ein.

- Schritt 12: Klicken Sie in Excel auf Format und wählen Sie die Farbe aus, die Sie hervorheben möchten.

- Schritt 13: Klicken Sie auf OK. Nicht wenn Ihr Kontrollkästchen in Excel aktiviert ist, wird die Aufgabe mit grüner Farbe hervorgehoben.

- Schritt 14: TRUE - FALSE-Werte ausblenden.
- Schritt 15: Wählen Sie die Spalte mit dem Wert TRUE oder FALSE aus und drücken Sie Strg + 1.

- Schritt 16: Wählen Sie Benutzerdefiniert und wenden Sie den folgenden Code an.

- Schritt 17: Jetzt ist Ihre WAHR oder FALSCH nicht sichtbar.

Erstellen Sie ein interaktives Diagramm mit CheckBox in Excel
Mit CheckBoxen können wir ein interaktives Diagramm in Excel erstellen.
- Schritt 1: Erstellen Sie die folgenden Daten in Ihrem Excel.

- Schritt 2: Erstellen Sie Kontrollkästchen für alle Jahre. Geben Sie jedem Jahr eine andere Zellverbindung. 1. Bild ist für 2015, 2. ist für 2016, 3. ist für 2017 und 4. ist für 2018.




So sieht es nach 4 Kontrollkästchen aus.

- Schritt 3: Ordnen Sie die Daten wie in der folgenden Abbildung gezeigt neu an.

- Schritt 4: Wählen Sie die neu angeordneten Daten aus und wenden Sie ein Säulendiagramm an.

- Schritt 5: Wählen Sie die Spaltenleiste für jedes Jahr aus und ändern Sie sie in ein Liniendiagramm mit Ausnahme von 2018.

- Schritt 6: Wenn Sie eines der vier Kontrollkästchen deaktivieren, wird das Diagramm nicht für Sie angezeigt.

Wie lösche ich das Kontrollkästchen in Excel?
Sie können ein einzelnes Kontrollkästchen in Excel einfach löschen, indem Sie es auswählen und die Löschtaste drücken. Um ein Kontrollkästchen zu aktivieren, müssen Sie die Steuertaste gedrückt halten und dann die linke Maustaste drücken.
In der Startleiste können Sie auch die Kontrollkästchen löschen.
Gehen Sie zu Startseite -> Bearbeiten -> Suchen & Auswählen -> Auswahlbereich.

Sobald Sie auf diesen Auswahlbereich klicken, werden alle Objekte in diesem Arbeitsblatt aufgelistet (einschließlich Kontrollkästchen, Formen und Diagramme).

Aktivieren Sie die Kontrollkästchen, die Sie löschen möchten, und drücken Sie die Löschtaste. Um Verwirrung zu vermeiden, geben Sie allen Kontrollkästchen einen richtigen Namen.