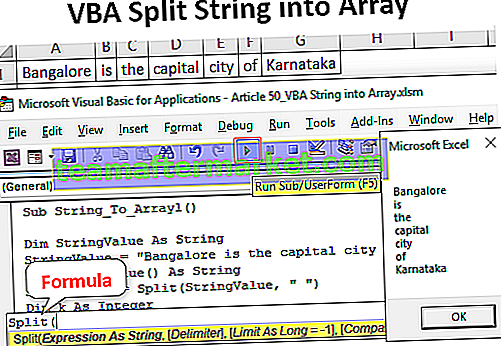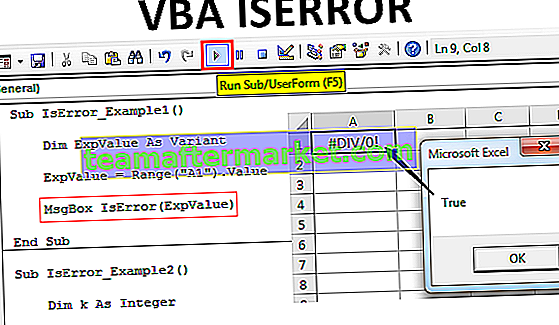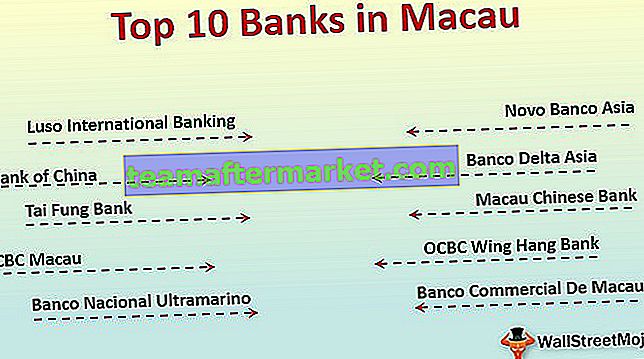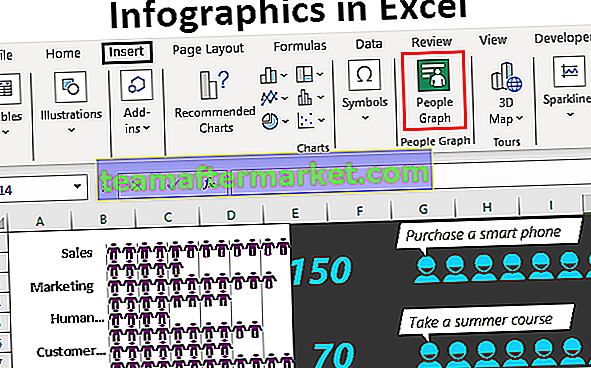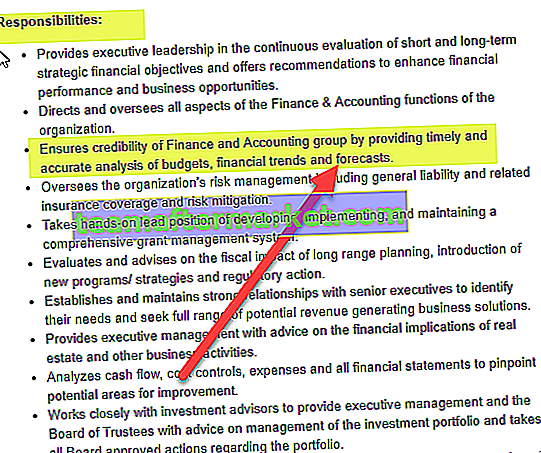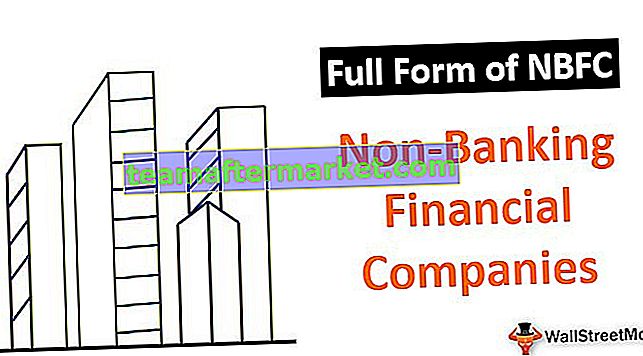Was ist Flash Fill in Excel?
Flash-Füllungen sind wie die automatischen Füllungen in den Zellen der Excel-Tabelle. Excel erkennt das Muster in den Daten der vorherigen Excel-Füllungen. Wenn wir einige Zeichen in die benachbarten Zellen daneben eingeben, werden die vorgeschlagenen Daten automatisch geflasht verfügbar im Abschnitt Datenwerkzeuge auf der Registerkarte Daten oder in der Tastenkombination STRG + E.
Wie aktiviere ich Flash Fill in Excel? (Schritt für Schritt)
Standardmäßig muss Excel die Option Flash Fill in Ihrem System aktiviert haben. Nur für den Fall, dass die Kurve nicht eingeschaltet wurde, befolgen Sie die folgenden Schritte.
- Schritt 1: Gehen Sie zu Datei> Optionen.

- Schritt 2: Gehen Sie dann zu Erweitert> Kontrollkästchen Automatisch Flash-Füllung.

Wie verwende ich Flash Fill in Excel? (mit Beispielen)
Sie können diese Flash Fill Excel-Vorlage hier herunterladen - Flash Fill Excel-VorlageBeispiel 1 - Extrahieren Sie das Geschäftsjahr aus der Rechnungsnummer
Ich habe Daten zu Rechnungsnummern. Ich möchte FY aus dieser Liste extrahieren. Das Anwenden vieler komplexer Formeln wird für den fortgeschrittenen Benutzer eine schwierige Aufgabe sein. Aber Flash Fill rette mich hier.

- Schritt 1: Zuerst müssen wir dem Excel mitteilen, was wir tun. Geben Sie dann das erste Geschäftsjahr in die Zelle B2 ein.

- Schritt 2: Gehen Sie nun zu Daten> Flash-Füllung.

Die Tastenkombination zum Anwenden von Flash-Füllungen lautet:

- Schritt 3: Nachdem Sie das erste FY in die Zelle eingegeben haben, versteht Excel nun das Muster der Füllung. Wir können Flash Fill hier auf zwei Arten ausführen.
Ziehen Sie zunächst den ersten Eintrag bis zum Ende und klicken Sie nun in Excel auf die Option AUTOFILL und wählen Sie die Option Flash Fill aus .

Jetzt werden alle GJ-Nummern aus den Spalten mit den Rechnungsnummern eingefügt.

Zweitens, nachdem Sie das erste FY in die Zelle eingegeben haben , drücken Sie STRG + E , um die Spalten mit den Rechnungsnummern zu extrahieren.

Beispiel 2 - Vor- und Nachnamen extrahieren
Dies ist die gemeinsame Aufgabe, die wir alle in der Vergangenheit erledigt haben. Flash Fill kann uns hier helfen.

Aus der obigen Liste möchte ich Vor- und Nachnamen getrennt erhalten.
Zuerst werde ich den Vornamen in die B2-Zelle und den Nachnamen in die C2-Zelle eingeben.

Jetzt gehe ich zur B2-Zelle und drücke STRG + E.

Ich gehe zur C2-Zelle und drücke STRG + E.


Beispiel 3 - Formatieren von Zahlen mit Flash Fill
Flash Fill extrahiert nicht nur einen Teil der Zelle, sondern hilft uns auch beim Formatieren des Zellenwerts. Schauen Sie sich nun das folgende Beispiel an. Ich habe Telefonnummern und möchte diese formatieren: 9056-2358-90.

Zuerst werde ich das Format in die erste Zelle eingeben.

Zu diesem Zeitpunkt kennt Excel bereits das Muster der Datenreihe. Jetzt werde ich STRG + E eingeben.


Beispiel 4 - Kombinieren Sie zwei Werte mit Flash Fill
Flash Fill trennt nicht nur den Vor- und Nachnamen, sondern kombiniert auch. Jetzt habe ich Vor- und Nachnamen in zwei verschiedenen Spalten, ich möchte den vollständigen Namen in der nächsten Spalte.

Geben Sie den gewünschten Musternamen in die Zelle C2 ein.

Drücken Sie nun die Tastenkombination auf Flash Fill.


Einschränkungen
Flash Fill hat auch seine eigenen Einschränkungen. Es ist sehr wichtig, sie zu kennen:
- Flash Fill ist nicht dynamisch. Denken Sie daran, dass es keine Formel ist, die resultierende Zelle zu ändern, wenn sich etwas ändert.
- Flash Fill kann die Daten falsch eingeben. Schauen Sie sich das folgende Beispiel an.

Im obigen Bild wollte ich den zweiten Vornamen extrahieren. In der ersten Zelle habe ich den zweiten Vornamen eingegeben und STRG + E gedrückt. Bei einigen Namen gibt es jedoch keine zweiten Vornamen, sodass der Vorname selbst extrahiert wurde.
Dinge, an die man sich erinnern sollte
Flash Fill funktioniert basierend auf dem Muster der Daten. Wenn es kein Muster gibt, zeigt Excel die folgende Fehlermeldung an.