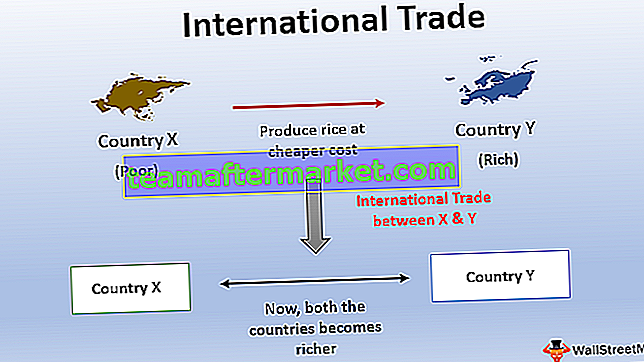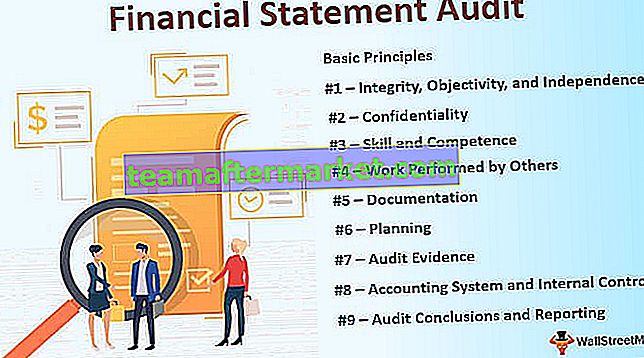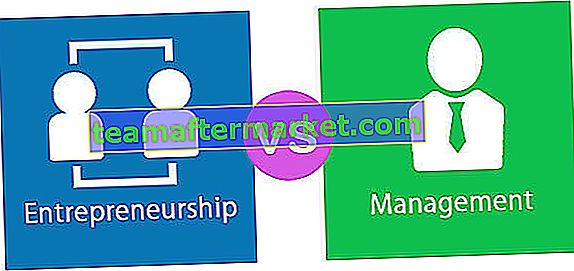Excel-Add-Ins (2007, 2010, 2013, 2016)
Add-Ins sind verschiedene Erweiterungen von Excel, die, wenn sie aktiviert sind, beim Starten des Excel aktiviert werden und ein Benutzer seine Funktionen nutzen kann. Excel verfügt über verschiedene Add-Ins und befindet sich im Optionsbereich der Registerkarte Datei. Das erste Feld zeigt die aktivierte Add-Ins im System und wenn der Benutzer weitere Add-Ins aktivieren möchte, müssen wir auf Add-Ins verwalten klicken.
Add-In sieht aus wie ein neues Wort, wenn Sie keine Ahnung von zusätzlichen Excel-Funktionen haben. Das Excel-Add-In ist nichts anderes als zusätzliche Funktionen und Optionen, die Ihrem vorhandenen Microsoft Excel hinzugefügt werden. Das Hinzufügen zusätzlicher Funktionen hilft Ihnen bei den Vorteilen neuer Funktionen. Ich würde sagen, Add-In ist eine Art benutzerdefinierte Funktion, die die Leistung von Excel erhöht.
Einige der Add-Ins sind in Excel verfügbar, in Standard-Excel jedoch ausgeblendet. Einige der wichtigsten Add-Ins sind Solver, Datenanalyse (Analysis Tool Pack) und Analysis Tool Pack VBA.
Wenn die Add-Ins in Ihrem Excel bereits nicht ausgeblendet sind, müssen Sie alle diese Add-Ins auf Ihrer Registerkarte "Daten" sehen.

Wie installiere ich Excel Add-Ins?
Wenn Ihr Excel diese Optionen nicht anzeigt, führen Sie die folgenden Schritte aus, um Add-Ins hinzuzufügen.
- Schritt 1: Klicken Sie auf die Registerkarte DATEI, die sich in der oberen linken Ecke des Excel befindet.

- Schritt 2: Nachdem Sie auf diese Registerkarte DATEI geklickt haben, wählen Sie Optionen.

- Schritt 3: Sobald Sie auf Optionen Excel klicken, wird ein separates Fenster geöffnet. Wählen Sie in diesem Fenster Add-Ins aus.

- Schritt 4: Find Mange: Dropdown-Liste am unteren Rand des Fensters und wählen Sie Add-Ins und klicken Sie auf Go….

- Schritt 5: Nachdem Sie auf Los geklickt haben, werden Sie unter dem Dialogfeld angezeigt. Sie können alle gewünschten Add-Ins auswählen. Ich habe alle 4 ausgewählt.

- Schritt 6: Jetzt sehen Sie die Optionen SOLVER und Datenanalyse auf der Registerkarte Daten in der Multifunktionsleiste.

Arten von Add-Ins
# 1 - Eingebaut
Hierbei handelt es sich um integrierte Add-Ins, die Sie mithilfe der obigen Schritte einblenden können.
# 2 - Herunterladbar
Wir können viele Add-INS von der Microsoft-Website www.office.com herunterladen
# 3 - Benutzerdefiniert
Diese Add-Ins werden von Personen erstellt, die regelmäßig an Excel-Makros arbeiten. Einige von ihnen sind kostenlos und einige kosten die Nutzung. Diese sollen die Grundfunktionalität des Excel unterstützen. Wir werden später in diesem Beitrag untersuchen, wie Sie mithilfe von VBA-Add-Ins benutzerdefinierte Funktionen in Excel erstellen.
Add-In für das Datenanalyse-Tool
Mit diesem Toolpack können wir jede Art von Datenanalyse durchführen.

Wenn Sie auf diese Datenanalyse klicken, werden darunter viele Arten von Analysen angezeigt.

Normalerweise erstellen wir Add-Ins mithilfe von VBA-Makros.
So erstellen Sie benutzerdefinierte Funktionen in Excel und installieren sie als Excel-Add-In
Ok, in diesem Artikel zeige ich Ihnen eine einfache benutzerdefinierte Funktion, die wir erstellen und als Add-In zu unseren Excel-Dateien hinzufügen können.
Sie können diese Excel-Add-Ins-Excel-Vorlage hier herunterladen - Excel-Add-Ins-Excel-VorlageBeispiel 1 - So extrahieren Sie Kommentare aus den Zellen
In diesem Beispiel werde ich Ihnen zeigen, wie Sie Kommentare aus den Zellen extrahieren.
- Schritt 1: Öffnen Sie die neue Arbeitsmappe.
- Schritt 2: Drücken Sie ALT + F11 (Tastenkombinationen in Excel, um auf den Visual Basic-Editor zuzugreifen).

- Schritt 3: Gehen Sie zu Einfügen und neues Modul einfügen.

- Schritt 4: Nachdem Sie das Modul eingefügt haben, wenden Sie den folgenden Code auf das Modul an.
Funktion TakeOutComment (CommentCell As Range) As String
TakeOutComment = CommentCell.Comment.Text
Funktion beenden

- Schritt 5: Sobald der Code eingegeben wurde, speichern Sie die Datei als Excel-Add-In

- Schritt 6: Öffnen Sie nun die Datei mit den Kommentaren.
- Schritt 7: Gehen Sie zu Datei> Optionen> Add-Ins> Excel-Add-In> Gehen Sie und klicken Sie auf Durchsuchen.

- Schritt 8: Wählen Sie die Add-In-Datei aus, die Sie gespeichert haben.

- Schritt 9: Klicken Sie auf OK. Sie können das neue Add-In gemäß Ihrem Arbeitsmappennamen sehen. (Ich habe als Excel Add-In benannt)

- Schritt 10: Im Moment wird dieses Add-In nicht angezeigt. Sie können es jedoch als Excel-Formel anwenden und Kommentare extrahieren.
- Schritt 11: Gehen Sie nun zum Kommentarblatt. Ich habe 3 Kommentare für mich erstellt. Sie können auch Ihre eigenen Daten erstellen.

- Schritt 12: Gehen Sie zu Zelle B1 und geben Sie equals ein und geben Sie unseren Funktionsnamen ein, dh TakeOutComment.

- Schritt 13: Wählen Sie die Zelle A1 als Referenz aus, um den Kommentar aus dieser Zelle zu extrahieren.

In den Zellen A2 und A3 gibt es keine Kommentare, weshalb die Formel den Wert #VALUE zurückgab!
Beispiel 2 - Wie verstecke ich Arbeitsblätter in Excel?
In diesem Beispiel werde ich Ihnen zeigen, wie Sie Arbeitsblätter in Excel mit Ausnahme des aktiven Arbeitsblatts ausblenden und als Add-In zum Excel hinzufügen.
- Schritt 1: Öffnen Sie eine neue Arbeitsmappe.
- Schritt 2: Gehen Sie zum Visual Basic-Fenster und fügen Sie ein neues Modul ein.

- Schritt 3: Kopieren Sie das Folgende und fügen Sie es in das Modul ein.
Hinweis: Hier gibt es zwei Makros. Kopieren Sie beide und fügen Sie sie ein.
Sub Hide_All_Worksheets_ ()
Als Arbeitsblatt dimmen
Für jede Ws in ActiveWorkbook.Worksheets
Wenn Ws.Name ActiveSheet.Name Dann
Ws.Visible = xlSheetVeryHidden
End If
Nächste Ws
End Sub

- Schritt 4: Speichern Sie diese Arbeitsmappe als Excel-Add-In.
- Schritt 5: Fügen Sie dieses Add-In zur neuen Arbeitsmappe hinzu. Gehen Sie zu Datei> Optionen> Add-In> Los> Durchsuchen.

Ich habe die Datei im Namen des Ausblendens aller Arbeitsblätter gespeichert.

- Schritt 6: Klicken Sie auf OK. Sie können das neue Add-In gemäß Ihrem Arbeitsmappennamen sehen. (Ich habe alle Arbeitsblätter versteckt versteckt)

- Schritt 7: Klicken Sie jetzt mit der rechten Maustaste auf das Menüband und wählen Sie Symbolleiste für den Schnellzugriff anpassen

- Schritt 8: Klicken Sie auf die Symbolleiste für den Schnellzugriff und wählen Sie im ersten Dropdown-Menü die Option Makro aus. Wählen Sie dann den Makronamen aus. Klicken Sie dann auf die Schaltfläche Hinzufügen und dann auf OK.

- Schritt 9: Jetzt sehen Sie das kleine Symbol in Ihrer Symbolleiste.

Wenn Sie auf dieses Symbol klicken, werden alle Arbeitsblätter außer dem, in dem Sie sich gerade befinden, ausgeblendet.
Beispiel 3 - Wie kann ich diese versteckten Blätter einblenden?
In diesem Beispiel zeige ich Ihnen, wie Sie diese versteckten Blätter einblenden können. Gehen Sie genauso vor und kopieren Sie den folgenden Code.
Sub UnHide_All_HiddenSheets_ ()
Dim Ws als Arbeitsblatt
Für jede Ws in ActiveWorkbook.Worksheets
Ws.Visible = xlSheetVisible
Nächste Ws
End Sub

Speichern Sie die Datei als Excel-Add-In und dieses Add-In zu diesem Blatt.

Jetzt können Sie ein anderes Symbol sehen.

Wenn Sie auf dieses Symbol klicken, werden alle ausgeblendeten Blätter ausgeblendet.
Dinge, an die man sich erinnern sollte
- Wir müssen die Datei in der Erweiterung von Excel speichern .
- Wir können alle Add-Ins hinzufügen, indem wir sie im Add-In-Bereich durchsuchen
- Wir können jedes Add-In jederzeit deinstallieren.
- Wenn Sie in Google suchen, erhalten Sie viele Add-Ins