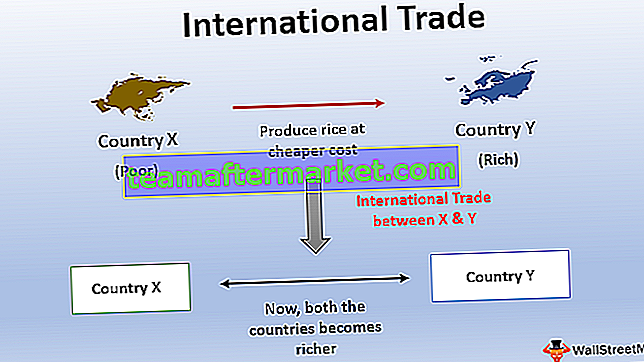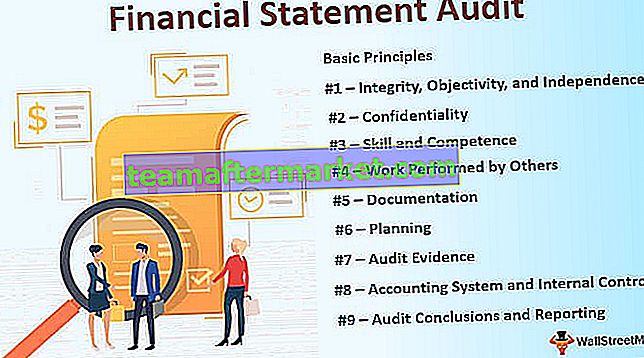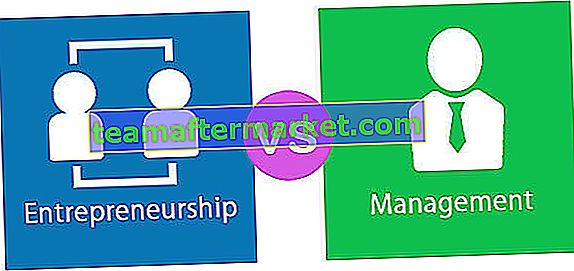Clustered Balkendiagramm ist ein Balkendiagramm in Excel, das Daten virtuell in horizontalen Balken in Reihe darstellt. Ähnlich wie Clustered Säulendiagramme sind diese Diagramme einfacher zu erstellen, aber visuell komplex. Wenn es eine einzelne Kategorie mit mehreren Daten gibt, ist es einfach, sie zu vergleichen Dieses Diagramm wird jedoch mit zunehmenden Kategorien komplexer.
Was ist das gruppierte Balkendiagramm in Excel?
Ein gruppiertes Balkendiagramm ist ein Diagramm, in dem Balken verschiedener Diagramme nebeneinander platziert werden.
Sie können diese Clustered Bar Chart Excel-Vorlage hier herunterladen - Clustered Bar Chart Excel-VorlageEs handelt sich um einen primären Excel-Diagrammtyp, mit dem Werte über Kategorien hinweg mithilfe vertikaler oder horizontaler Balken verglichen werden. In einem gruppierten Balkendiagramm in Excel werden mehr als eine Datenreihe in gruppierten horizontalen oder vertikalen Spalten angezeigt. In einem gruppierten Balkendiagramm werden normalerweise die Kategorien entlang der vertikalen Achse (Kategorie) und die Werte zusammen mit der horizontalen Achse (Wert) angezeigt.
- Die Daten für jede Serie werden in einer separaten Zeile oder Spalte gespeichert.
- Es besteht aus einer oder mehreren Datenreihen.
- Das Excel-Diagramm für gruppierte Spalten erstellt für jeden Wert in einer Zeile einen separaten Balken
- Säulendiagramme sind nützlich, um Datenänderungen über einen bestimmten Zeitraum anzuzeigen
- Diagramme stellen Daten visuell dar, sodass Sie schnell einen Gesamttrend erkennen können
- Nützlich zum Zusammenfassen einer Reihe von Zahlen und ihrer Wechselbeziehungen.
- Ein Diagramm ist mit den Daten in Ihrem Arbeitsblatt verknüpft. Wenn die Daten aktualisiert oder geändert werden, wird das Diagramm automatisch aktualisiert, um diese Änderungen widerzuspiegeln.
- Sie können jeden Aspekt Ihrer Diagrammelemente (Achsentitel, Datenbeschriftung, Datentabelle, Fehlerbalken in Excel, Gitterlinien in Excel, Legende, Trendlinien) und das Erscheinungsbild des Diagramms (einschließlich Stil und Farben) anpassen.
- Clustered-Balkendiagrammdaten sehen besser aus, wenn die Datenpunkte begrenzt sind (dh 12 Monate, 4 Quartale usw.).
Wie erstelle ich ein gruppiertes Balkendiagramm in Excel?
Schritt 1: Erstellen Sie Daten im folgenden Format. Die folgenden Daten zeigen die jährliche Umsatzentwicklung von Arzneimitteln über einen Zeitraum von 4 Jahren in einer bestimmten Region. Lassen Sie uns dies nun in einem Balkendiagramm mit gruppierten Spalten darstellen

Schritt 2: Auswahl der Daten
Die Auswahl sollte Elemente wie Zeilen- und Spaltenüberschriften (vollständiger Datenbereich) enthalten. Denken Sie daran, die Zeilenüberschriften einzuschließen, wenn Sie diese Werte als Achsenbeschriftungen in Ihrem fertigen Diagramm verwenden möchten.

Schritt 3: Wählen Sie die Registerkarte Einfügen in der Symbolleiste oben auf dem Bildschirm. Klicken Sie in der Gruppe Diagramme auf die Schaltfläche Säulendiagramm und wählen Sie dann ein Diagramm aus dem Dropdown-Menü aus. Wählen Sie das dritte Säulendiagramm ( Clustered Bar genannt ) im Abschnitt 2-D BAR Column aus

Schritt 4: Sobald Sie einen Diagrammtyp ausgewählt haben, erstellt Excel das Diagramm automatisch und fügt es in Ihr Arbeitsblatt ein. Jetzt wird das Balkendiagramm in Ihrer Tabelle mit horizontalen Balken angezeigt, um die Verkaufsdaten für die verschiedenen Regionen darzustellen.

Schritt 4: Es enthält unnötige Daten, die nicht in das Diagramm gehören, dh Summen nach Jahr und Summen nach Region . Daher können wir diese Daten entfernen, um den Verkaufstrend in den verschiedenen Regionen korrekt zu analysieren, das Diagramm auswählen oder auf die Mitte des Diagramms oder des Plotbereichs klicken, um Daten auszuwählen.


Schritt 5: Klicken Sie in der Design-Symbolleiste auf Daten auswählen . Ein Popup mit Spalten- und Zeilenüberschriften wird angezeigt. Wählen Sie auf der linken Seite Summen nach Jahr aus und klicken Sie auf Entfernen. Diese werden in der Grafik ausgeblendet

Klicken Sie auf Zeile / Spalte wechseln. Jetzt wird die Summe nach Region auf der linken Seite angezeigt. Klicken Sie darauf und wählen Sie Entfernen . Dies wird im Diagramm ausgeblendet. Klicken Sie erneut auf Zeile / Spalte wechseln, um zur ursprünglichen Konfiguration zurückzukehren

Schritt 6: Zeilen und Spalten können durch Klicken auf Zeile / Spalte wechseln ausgetauscht werden
Klicken Sie auf den Diagrammtitel und aktualisieren Sie ihn nach Arzneimittelverkäufen nach Region
Die Regionsbezeichnungen werden entlang der Y-Achse aufgelistet. & Verkaufsdaten werden entlang der X-Achse aufgelistet

Schritt 7: Visuelles Erscheinungsbild des Diagramms
Das visuelle Erscheinungsbild des Diagramms kann durch Auswahl der unten genannten Diagrammelemente (Achsentitel, Datenbeschriftung, Datentabelle, Fehlerbalken, Gitterlinien, Legende, Trendlinien) aktualisiert werden.

PROS
- Einfach und vielseitig
- Die Kategoriebeschriftungen sind leichter zu lesen.
- Einfaches Hinzufügen von Datenbeschriftungen an den Enden von Balken
- Wie ein Säulendiagramm kann es eine beliebige Anzahl von Datenreihen enthalten, und die Balken können von links nach rechts "gestapelt" werden.
- Nützlich, um Datenänderungen über einen bestimmten Zeitraum anzuzeigen
Nachteile
- Manchmal wird es mit zu vielen Kategorien gruppiert oder wird visuell komplex, wenn Kategorien oder Serien hinzugefügt werden
- Gruppierte Säulendiagramme können schwierig zu interpretieren sein
Dinge, an die man sich erinnern sollte
- Bevor Sie Ihre Informationen in einem Diagramm darstellen, sollten Sie sicherstellen, dass Ihre Daten ordnungsgemäß angeordnet sind. Hier sind einige Tipps:
- Strukturieren Sie Ihre Daten in einem einfachen Raster aus Zeilen und Spalten.
- Fügen Sie keine leeren Zellen zwischen Zeilen oder Spalten ein.
- Fügen Sie Titel hinzu, wenn Sie möchten, dass sie in Ihrem Diagramm angezeigt werden. Sie können Kategorietitel für jede Datenspalte (in der ersten Zeile über jeder Spalte) und einen Gesamtdiagrammtitel (direkt über der Kategorietitelzeile) verwenden.
- Bevor Sie ein Diagramm erstellen können, müssen einige Daten in den Zellen eines Arbeitsblatts gespeichert sein. Sie können in einer beliebigen Anzahl von Arbeitsblättern gespeichert werden, und die Arbeitsblätter können sich sogar in verschiedenen Arbeitsmappen befinden