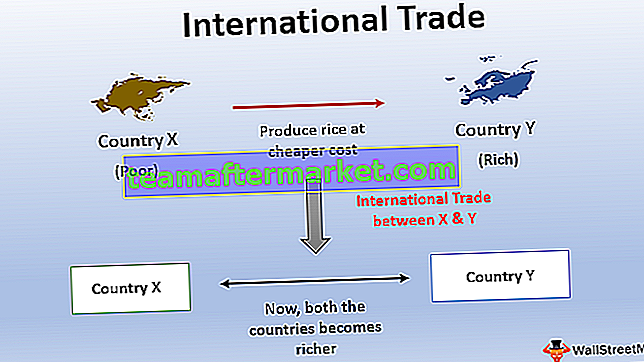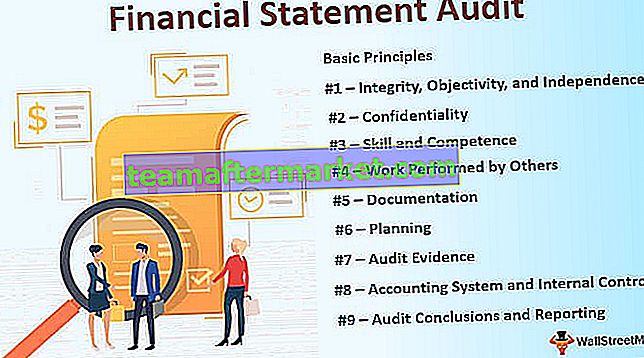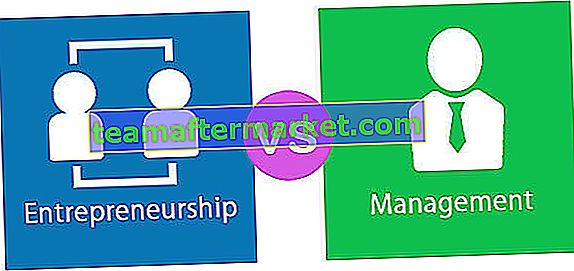Die S-Kurve in Excel wird verwendet, um eine Beziehung zwischen zwei verschiedenen Variablen zu visualisieren, wie sich eine Variable auf eine andere auswirkt und wie sich der Wert beider Variablen aufgrund dieser Auswirkung ändert. Sie wird als S-Kurve bezeichnet, da die Kurve in S-Form vorliegt wird in zwei Arten von Diagrammen verwendet, eines ist ein Liniendiagramm und ein anderes ist ein Streudiagramm.
S Kurve in Excel
Die S-Kurve ist eine Kurve, die in zwei verschiedenen Diagrammen in Microsoft Excel enthalten ist. Sie sind
- Streudiagramm in Excel
- Liniendiagramm in Excel
Wenn wir diesen Diagrammtyp verwenden, sollten Daten vorhanden sein, dh zwei verwendete Variablen sollten mit demselben Zeitraum übereinstimmen. Diese Kurve kann verwendet werden, um die Änderungen in einer Variablen darzustellen, die sich auf eine andere Variable beziehen.
S Kurve ist eine sehr wichtige Kurve oder ein Werkzeug, das in Projekten verwendet werden kann, um den täglichen Fortschritt zu kennen und die vorherigen Aufzeichnungen darüber zu verfolgen, was von Tag zu Tag passiert ist. Durch das Betrachten der Kurve können die vollständigen Schlussfolgerungen daraus gezogen werden, z. B. wie viel Gewinn oder Umsatz über einen Zeitraum erzielt wird, was der Ausgangspunkt zum ersten Mal ist, und der Fortschritt von Jahr zu Jahr im Vergleich zu anderen Jahren. Hauptsache, zukünftige Schlussfolgerungen können auch aus diesen Diagrammen gezogen werden.
Die Excel S-Kurve ist im folgenden Screenshot dargestellt.

Wie erstelle ich eine S-Kurve in Excel?
Unten finden Sie Beispiele für die S-Kurve in Excel.
Sie können diese S-Kurven-Excel-Vorlage hier herunterladen - S-Kurven-Excel-VorlageBeispiel 1

Im obigen Beispiel gibt es eine leichte S-Kurve in der Grafik. Die Kurve hängt von den Daten ab, die wir erhalten.
Schritt 1: Wählen Sie die Daten aus.

Schritt 2: Gehen Sie nun zur Registerkarte Einfügen und wählen Sie ein Liniendiagramm oder ein Streudiagramm gemäß den Anforderungen aus.



Der erste ist für ein Liniendiagramm und der zweite Screenshot dient zur Auswahl des Streudiagramms. Es sind wieder 2 D- und 3-Dimensionsdiagramme vorhanden.
Sobald wir den Diagrammtyp auswählen, wird das Diagramm auf dem Blatt angezeigt. Wenn wir uns nun das Diagramm ansehen, können wir das Diagramm gemäß unseren Anforderungen auswählen.
Schritt 3: Das endgültige Diagramm ist jetzt fertig und kann auf dem Blatt angezeigt werden.

In diesem Diagramm ist eine leichte s-Kurve vorhanden. Wie der Name schon sagt, gibt es keinen Zwang, dass der Graph vollständig in S-Form aussehen sollte. In der Grafik kann eine leichte Kurve vorhanden sein. Die Form der Kurve hängt von den von uns aufgenommenen Daten ab.
S Kurve Excel Beispiel # 2
In diesem Beispiel nehmen wir einen zweiachsigen Graphen mit einer S-Kurve.
Schritt 1: Wählen Sie die Daten aus.

Schritt 2: Gehen Sie zur Registerkarte Einfügen, wählen Sie ein Liniendiagramm oder ein 3D-Streudiagramm in Excel oder 2d aus, je nach Anforderung und Interesse. Klicken Sie nun auf "OK".

Schritt 3: In diesem Schritt ist das Diagramm fertig. Wenn in einem Diagramm zwei Datenspalten angezeigt werden sollen, kann das Doppeldiagramm verwendet werden.

Schritt 4: Klicken Sie nach der Erstellung des Diagramms auf den Punkt des Diagramms, den Sie zur Sekundärachse verschieben möchten. Klicken Sie mit der rechten Maustaste und wählen Sie jetzt die Option Datenreihen formatieren.

Schritt 5: Auf der Registerkarte Achse ist die Standardoption die Primärachse. Ändern Sie sie nun in die Sekundärachse. Die Arbeit ist erledigt. Nun werden die ausgewählten Daten für die Sekundärachse eingestellt.

Der letzte Schritt ist das Zweiachsendiagramm. Dies kann im folgenden Screenshot gezeigt werden.

S Kurve Excel Beispiel # 3
Schritt 1: Füllen Sie die Daten korrekt in das Blatt mit allen Spalten, wie im folgenden Screenshot gezeigt.

Schritt 2: Wählen Sie die Daten aus, für die Sie die S-Kurve zeichnen möchten, wie im folgenden Screenshot gezeigt.

Schritt 3: Gehen Sie zur Registerkarte Einfügen, wählen Sie Liniendiagramme aus und wählen Sie das Modell des Liniendiagramms aus, das Sie verwenden möchten.

Die Grafik sieht wie folgt aus:

Wählen Sie das Streudiagramm auf der Registerkarte Einfügen auf die gleiche Weise aus, wie unten gezeigt.

Die Kurve wird automatisch angezeigt, wie im folgenden Screenshot gezeigt, nachdem Sie den Diagrammtyp in Excel ausgewählt haben, den wir verwenden möchten.

Verwendung der S-Kurve in Excel
- Die S-Kurve ist ein sehr wichtiges Projektmanagement-Tool, das von jedem in Projekten verwendet werden kann, da es kostenlos verfügbar ist.
- Es wird hauptsächlich in Daten verwendet, in denen wir zeitbezogene Daten haben. Über einen Zeitraum zur Analyse der Daten kann diese Kurve verwendet werden
- Auch bei der Modellierung von Finanzdaten und beim Cashflow kann diese Kurve sehr häufig verwendet werden.
- Bei der Erstellung eines Projekts und der Prognose des Modells.
- Die S-Kurve in Excel kann auch für kumulative Werte verwendet werden.
- Die S-Kurve kann auch als zweiachsige Kurve verwendet werden. Das heißt, diese Kurve kann mit der Kombination eines anderen Diagramms verwendet werden.
- Budgetvergleiche können mithilfe dieser Excel S-Kurve durchgeführt werden.
- Die Zukunftsprognosen, dh Prognosen, können auch aus diesen Kurven erstellt werden.
- Da diese Excel-S-Kurve aus dem Streudiagramm und dem Liniendiagramm gezeichnet werden kann, ist sie für viele Zwecke, wie oben erwähnt, nützlicher.
Es gibt auch einige Formeln, um die S-Kurve manuell zu berechnen, aber das Excel hat dies sehr einfach gemacht, so dass es in kürzester Zeit durchgeführt werden kann. Die manuelle Methode kann durchgeführt werden, indem die Punkte der X- und Y-Achse aus dem Diagramm entnommen werden.
Dinge, an die man sich erinnern sollte
- Um diese S-Kurve in Excel zu zeichnen, ist die Zeit der wichtigste Punkt, an den man sich erinnern muss. Es sollte einen Zeitraum in einer Achse geben, damit etwas über einen bestimmten Zeitraum sehr einfach mit dieser Kurve verglichen werden kann.