VBA COUNTIF
Kriterienbasierte Funktionen sind die Herrscher von Excel in Berechnungen. Zu Beginn des Lernens von Excel müssen wir die COUTNIF-Funktion in Excel gelernt haben. In unseren früheren Artikeln haben wir Ihnen gezeigt, wie Sie mit der COUNTIF-Funktion in Excel VBA arbeiten.
In unserem Artikel zur COUNTIF-Formel in Excel finden Sie Informationen zu den Grundlagen der COUNTIF-Funktion in Excel VBA. In diesem Artikel zeigen wir Ihnen, wie Sie dieselbe Funktion in der VBA-Codierung verwenden. Jetzt sehen wir die gleiche Formel in VBA. Als erstes ist COUNTIF keine VBA-Funktion, sondern eine Arbeitsblattfunktion, auf die unter der Arbeitsblattfunktionsklasse zugegriffen werden kann.

Beispiel für eine Excel VBA Countif-Funktion
Ok, sehen wir uns das einfache Beispiel an.
Sie können diese VBA Countif Function Excel-Vorlage hier herunterladen - VBA Countif Function Excel-VorlageSehen Sie sich das folgende Beispiel für das Zählen von Werten aus dem Los an.
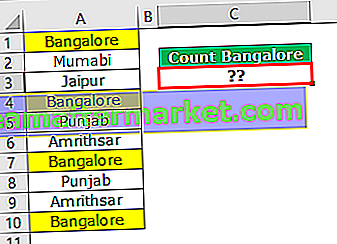
Im obigen Bild haben wir Städtenamen von Zelle A1 bis A10. In Zelle C3 müssen wir zählen, wie oft der Städtename „Bangalore“ im Bereich von A1 bis A10 erscheint.
Ok, befolgen Sie die folgenden Schritte, um den Code für die Anwendung der COUNTIF-Funktion zu schreiben.
Schritt 1: Starten Sie die Sub-Prozedur.
Code:
Option Explicit Sub Countif_Example1 () End Sub

Schritt 2: Da wir das Ergebnis in Zelle C3 speichern müssen, starten Sie den Code als Bereich („C3“). Wert.
Code:
Sub Countif_Example1 () Range ("C3"). Value = End Sub 
Schritt 3: In Zelle C3 versuchen wir durch Anwenden der Excel VBA COUNTIF-Funktion, zum Ergebnis zu gelangen. Um auf die Funktion zugreifen zu können, müssen Sie zuerst die Worksheet Function-Klasse verwenden.
Code:
Sub Countif_Example1 () Range ("C3"). Value = WorksheetFunction. End Sub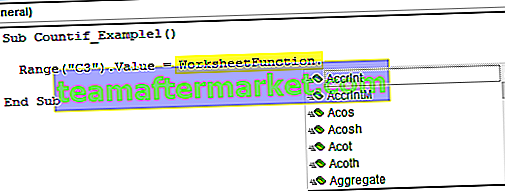
Schritt 4: Wählen Sie aus der verlorenen Excel-Funktion VBA COUNTIF.
Code:
Sub Countif_Example1 () Range ("C3"). Value = WorksheetFunction.CountIf (End Sub 
Schritt 5: Wenn Sie sich die Parameter der VBA COUNTIF-Funktion ansehen, sehen wir den Parameter nicht wie im Arbeitsblatt.
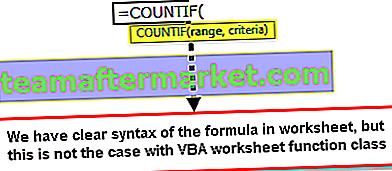
Wie wir im obigen Bild im Arbeitsblatt sehen können, haben wir eine klare Syntax, aber in VBA können wir nur Arg 1 & Arg 2 sehen.
Arg 1 ist Range, wählen Sie also den Bereich A1 bis A10.
Code:
Sub Countif_Example1 () Range ("C3"). Value = WorksheetFunction.CountIf (Range ("A1: A10"), End Sub 
Schritt 6: Arg 2 ist der Wert, den wir vom Bereich A1 bis A10 zählen müssen. In diesem Beispiel müssen wir "Bangalore" zählen.
Code:
Sub Countif_Example1 () Range ("C3"). Value = WorksheetFunction.CountIf (Range ("A1: A10"), "Bangalore") End Sub 
Ok, wir sind fertig.
Führen Sie den Code aus, um das Ergebnis in Zelle C3 anzuzeigen.
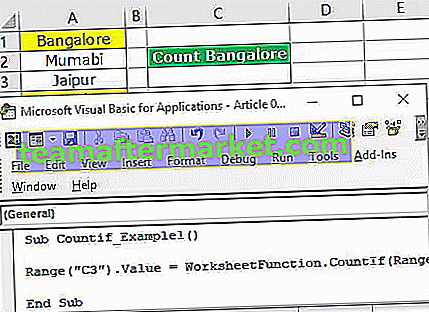
Wir haben das Ergebnis als 4 erhalten. Da der Stadtname „Bangalore“ in den Zellen A1, A4, A7 und A10 VBA COUNTIF erscheint, wurde das Ergebnis als 4 zurückgegeben.
Wenn Sie sehen, dass VBA-Code nur das Ergebnis der Formel zurückgegeben hat, wird die Formel in der Formelleiste nicht angezeigt.
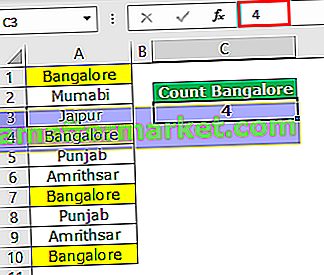
Um zur Formel zu gelangen, müssen wir den Code etwas anders schreiben. Unten finden Sie den Code, mit dem Sie die Formel selbst auf die Zelle anwenden können.
Code:
Sub Countif_Example1 () Range ("C3"). Formula = "= CountIf (A1: A10," "Bangalore" ")" End Sub Dadurch wird die Formel auf die Zelle C3 angewendet.
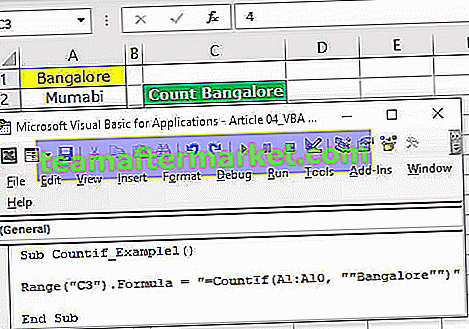
Ergebnis mit Variablen ankommen
Variablen sind ein wesentlicher Bestandteil jeder Codierungssprache. Wir müssen Variablen deklarieren, um effizient mit dem VBA-Code arbeiten zu können. Ein Beispiel finden Sie im folgenden Code.
Code:
Sub Countif_Example2 () Dim ValuesRange As Range Dim ResultCell As Range Dim CriteriaValue As String Set ValuesRange = Range ("A1: A10") Set ResultCell = Range ("C3") CriteriaValue = "Bangalore" ResultCell = WorksheetFunction.CountIf (ValuesRange, CriteriaValue ) End Sub Lassen Sie mich den Code dekodieren, damit Sie ihn besser verstehen.
Zunächst habe ich die beiden Variablen als Range deklariert.
Dim ValuesRange As Range: Hiermit wird auf die Werteliste verwiesen.
Dim ResultCell As Range: Dies, um auf die Ergebniszelle zu verweisen.
Dann habe ich den Referenzbereich für beide Variablen festgelegt.
Set ValuesRange = Range („A1: A10“): Dies ist der Bereich, in dem alle Städtenamen vorhanden sind.
Set ResultCell = Range ("C3"): In dieser Zelle speichern wir das Ergebnis der COUNTIF-Funktion.
In der Zwischenzeit habe ich eine weitere Variable deklariert, um den Kriterienwert zu speichern.
Dim CriteriaValue As String
CriteriaValue = "Bangalore"
Die Variable "CriteteriaValue" enthält nun den Wert "Bangalore".
In der nächsten Zeile habe ich wie üblich die COUTNIF-Funktion angewendet.
ResultCell = WorksheetFunction.CountIf (ValuesRange, CriteriaValue)
Auf diese Weise können wir die COUNTIF-Funktion in Excel VBA anwenden, um unseren Anforderungen zu entsprechen.








