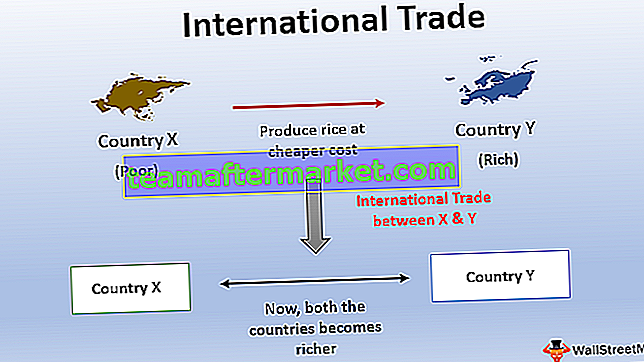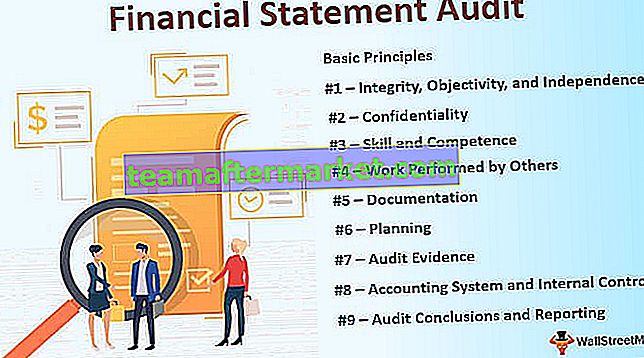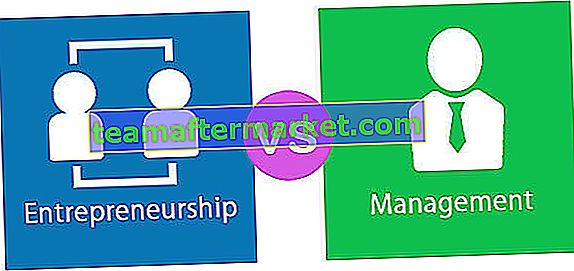Wie entferne ich führende Leerzeichen in Excel Cell?
In Excel benötigen unerwünschte Leerzeichen häufig viel Zeit, um die Daten zu bereinigen und zu perfektionieren. Eines der größten Probleme mit diesen unerwünschten führenden Räumen in Excel-Zellen ist, dass wir nicht einfach erkennen können, dass sich ein Raum darin befindet. Dies trägt zum Elend bei.
# 1 - Entfernen Sie unerwünschte führende Leerzeichen in Excel-Zellen mithilfe der TRIM-Funktion
Ja, Sie könnten argumentieren, warum wir den Raum nicht durch nichts ersetzen. Das Problem ist aber, dass alle notwendigen Räume auch damit ersetzt werden. Schauen Sie sich zum Beispiel den folgenden Satz in einer Zelle an.

Im obigen Satz benötigen wir nach jedem vervollständigten Wort ein Leerzeichen, um den Satz richtig zu machen. Wir haben nur ein zusätzliches Leerzeichen nach dem Wort Kapital.
Um diese Probleme mit unerwünschten Leerzeichen zu lösen, verfügen wir über eine integrierte Funktion namens TRIM in Excel, mit der alle unerwünschten Leerzeichen in Excel-Zellen entfernt werden können.

Die Syntax ist sehr einfach. Wir müssen nur die gewünschte Zelle auswählen, die zugeschnitten werden soll. Die Trimmfunktion entfernt alle Leerzeichen außer dem einzelnen Leerzeichen nach jedem Wort. Wenden wir die Trimmformel in Excel an, um alle Arten von Leerzeichen in einer Zelle zu entfernen.

Diese Trimmfunktion entfernte die Leerzeichen zwischen "Kapital" und "ist".

# 2 - Entfernen Sie nicht brechende führende Leerzeichen in Excel Cell
Es ist sehr einfach, normale führende Leerzeichen in der Excel-Zelle zu entfernen. Bei nicht unterbrechenden führenden Leerzeichen geht die Trimmfunktion schief. Schauen Sie sich das Bild unten an.

Selbst nachdem der Zuschnitt angewendet wurde, sehen wir hier nicht den perfekten Satz. Dies ist das Problem bei nicht unterbrechenden Führungsräumen in einer Excel-Zelle.
Nicht unterbrechende führende Leerzeichen in Excel Cell entstehen normalerweise, wenn wir die Daten aus einem Web herunterladen, das aus dem Zeichen CHAR (160) besteht. In diesen Fällen müssen wir die Excel-Funktion TRIM und SUBSTITUTE zusammen verwenden.
Öffnen Sie zunächst die TRIM-Funktion.

Wenden Sie nun die SUBSTITUTE-Funktion an.

Wir müssen jetzt den Text auswählen, also wählen Sie die A4-Zelle als Referenz.

Was ist der alte Text, den wir hier entfernen müssen? Der alte Text ist CHAR (160).

Neuer Text als Ersatz ist nichts, erwähnen Sie also doppelte Anführungszeichen ("").

Schließen Sie die Halterung und drücken Sie die Eingabetaste. Wir würden jetzt einen genauen Satz bekommen.

Auf diese Weise können wir mit Leerzeichen in Excel Cell umgehen. Wenn die TRIM-Funktion nicht in der Lage ist, korrekte Ergebnisse zu erzielen, verwenden Sie diese Technik.
# 3 - Entfernen Sie doppelte Leerzeichen mit der Excel-Methode FIND & REPLACE
Wir können doppelte Leerzeichen in Zellen entfernen, indem wir auch die Excel-Methode zum Suchen und Ersetzen verwenden. Angenommen, unten sind die Daten, die wir in Excel haben.

Hier haben wir einen Vor- und Nachnamen zusammen. Nach dem Vornamen haben wir zwei Leerzeichen anstelle eines Leerzeichens. In diesen Fällen können wir anstelle der TRIM-Funktion auch Methoden zum Suchen und Ersetzen verwenden.
Schritt 1: Wählen Sie den doppelten Bereich des gewünschten Bereichs aus, der entfernt werden soll.

Schritt 2: Nun drücken Sie CTRL + H .

Sie sehen unten das Fenster Suchen & Ersetzen.

Schritt 3: Im Suchen nach : Boxtyp zwei Leerzeichen.

Schritt 4: Geben Sie im Feld Ersetzen durch: nur ein Leerzeichen ein.

Schritt 5: Klicken Sie nun auf Alle ersetzen.

Schritt 6: Jetzt zeigt Ihnen Excel, wie viele Ersetzungen vorgenommen wurden.

Schritt 7: Es wurden alle doppelten Leerzeichen in der Excel-Zelle entfernt und durch ein einzelnes Leerzeichen ersetzt. Wir haben jetzt die richtigen Namen.
# 4 - Entfernen Sie alle führenden Leerzeichen mit der Excel-Methode FIND & REPLACE
Angenommen, Sie arbeiten mit Zahlen und haben viele Leerzeichen zwischen den Zahlen, wie im folgenden Bild gezeigt.

Wir haben abnormale Excel-Leerzeichen zwischen, vor und nach den Zahlen. In diesen Fällen müssen wir alle Leerzeichen entfernen. Verwenden Sie also die Find & Replace-Methode.
- Schritt 1: Wählen Sie zuerst die Daten aus.

- Schritt 2: Drücken Sie Strg + H und geben Sie ein einzelnes Leerzeichen in das Feld Suchen nach: ein.

- Schritt 3: Geben Sie jetzt nichts in das Feld Ersetzen durch: ein, klicken Sie einfach auf Alle ersetzen.

- Schritt 4: Es werden alle führenden Leerzeichen in der Excel-Zelle entfernt und wir haben jetzt Zahlen in der Reihenfolge.

Dinge, an die man sich erinnern sollte
- Wenn Sie die FIND & REPLACE-Methode verwenden, um führende Leerzeichen in einer Excel-Zelle zu entfernen, ist es wichtig, den Bereich auszuwählen und die Operation auszuführen.
- Wenn Sie die Daten aus dem Internet herunterladen und auf dasselbe Speicherplatzproblem stoßen, müssen Sie die Funktion SUBSTITUTE verwenden, um CHAR (160) zusammen mit der Funktion TRIM zu entfernen.
- Verwenden Sie die Funktion CLEAN Excel, um nicht druckbare Zeichen zu entfernen.