Excel VBA Inhalt löschen
Inhalt löschen ist eine Methode in VBA, mit der die Werte gelöscht oder entfernt werden, die in den bereitgestellten Zellen gespeichert sind. Diese Methode macht den Zellbereich leer und wird mit der Eigenschaft range verwendet, um auf den angegebenen Zellbereich zuzugreifen, das Beispiel Die Verwendung dieser Methode erfolgt im folgenden Bereich („A1: B2“). ClearContents Mit dieser Methode wird der Inhalt von Zellen von A1 bis B2 gelöscht.
In Excel ist das Hinzufügen der Daten und das Löschen der Daten eine häufige Routineaufgabe. Manchmal löschen wir einzelne Zellenwerte, manchmal viele Zellenwerte, und manchmal müssen wir möglicherweise auch den gesamten Arbeitsblattinhalt löschen. In diesem Artikel zeigen wir Ihnen, wie Sie die Methode "Inhalt löschen" in Excel VBA verwenden. In VBA gibt es viele Methoden, um dies zu tun, wie z. B. "Löschen", "Löschen" und "Inhalt löschen".
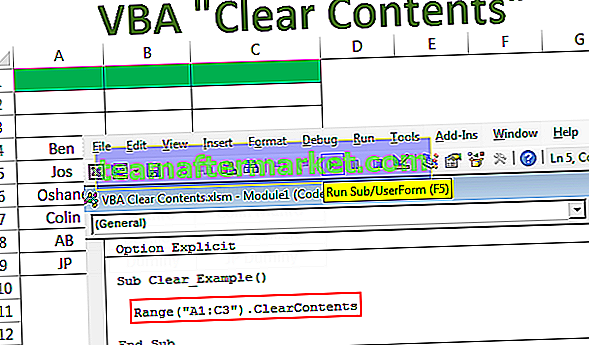
Was sind klare Inhalte in Excel VBA?
Bevor ich Ihnen von Clear Contents in VBA erzähle, möchte ich zeigen, wie wir die Daten in dem bestimmten Bereich löschen oder löschen können.
Schauen Sie sich zum Beispiel die folgenden Daten an.

Wenn ich nun von der Zelle A1 bis C3 löschen möchte, müssen wir zuerst den Zellenbereich mit dem VBA RANGE-Objekt erwähnen.
Code:
Bereich ("A1: C3")Nachdem wir den Zellbereich mithilfe des RANGE-Objekts erwähnt haben, müssen wir die Methode „Clear“ auswählen, um die Erwähnung der Zellenwerte zu löschen.
Code:
Bereich („A1: C3“). Löschen
Dadurch werden die genannten Zellenwerte gelöscht.
Code:
Sub Clear_Example () Bereich ("A1: C3"). Clear End Sub 

Neben der Clear-Methode können wir auch die DELETE-Methode verwenden.
Code:
Bereich („A1: C3“). Löschen

Dadurch werden die genannten Zellenwerte gelöscht, genau wie bei unserer Methode clear.

Wenn Sie alle Daten der Zelle löschen möchten, können Sie die VBA CELLS-Eigenschaft mit einem Arbeitsblattnamen verwenden.
Arbeitsblätter ("Sheet1"). Cells.DeleteArbeitsblätter ("Sheet1"). Cells.ClearMit beiden oben genannten Codes werden die gesamten Daten des Arbeitsblatts „Sheet1“ gelöscht. Die Zellenwerte werden direkt von der ersten bis zur letzten Zelle des Arbeitsblatts gelöscht.
Wenn Sie die vorhandenen Blattzellen löschen möchten, können Sie das Active Sheet-Objekt verwenden.
ActiveSheet.Cells.Delete oder ActiveSheet.Cells.Clear
Unterschied zwischen Lösch- und Löschmethoden
Ich weiß, diese Frage hätte schon in deinem Kopf spielen sollen.
Ja, es gibt einen Unterschied zwischen diesen beiden Methoden.
Wenn Sie die Methode „Löschen“ verwenden, wird die Zelle gelöscht und die folgende Zelle übernimmt die Position der gelöschten Zelle.
Ein Beispiel finden Sie im folgenden Bild.

Jetzt werde ich die Löschmethode verwenden, um die Zelle A1 zu löschen.
Code:
Sub Clear_Example () Range ("A1"). End Sub löschen 
Ich werde diesen Code ausführen und sehen, was passiert.

Schauen Sie, was hier passiert ist, als ich sagte, als ich die Zelle A1 gelöscht habe, wird sie gelöscht, aber die Zelle A2 verschiebt eine Zelle nach oben und belegt die gelöschte Zelle. Dies führt zu Dateninkongruenzen. Seien Sie also vorsichtig, wenn Sie die Delete-Methode verwenden.
Jetzt für die gleichen Daten werde ich Methode löschen.
Code:
Sub Clear_Example () Range ("A1"). Clear End Sub 
Nun sehen Sie, was passiert, wenn ich diesen Code ausführe.

Dieser Code hat gerade die Zelle A1 geräumt, ohne andere Zellen zu verändern. Dies scheint eine geeignete Methode zu sein, um nur den Teil der Zellen des gesamten Datenbereichs zu löschen.
Verwenden Sie die VBA-Methode zum Löschen von Inhalten, um die Formatierung von Zellen beizubehalten
Wenn Sie die beiden vorherigen Methoden beobachtet haben, haben diese beiden Methoden nicht nur die bereitgestellten Zellen gelöscht oder gelöscht. Außerdem wurde die Formatierung der von uns bereitgestellten Zellen gelöscht.

Um die Formatierung der Zellen beizubehalten, müssen wir weder "Löschen" noch "Löschen" verwenden, sondern die VBA-Methode "Inhalt löschen".
Sobald Sie den Zellenbereich mithilfe eines RANGE-Objekts eingeben, werden alle damit verbundenen Eigenschaften und Methoden angezeigt.
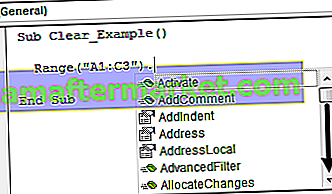
Wir können auf "Löschen" zugreifen, wir können auf "Löschen" zugreifen und wir können auch auf "ClearContents" -Methoden zugreifen.

Wählen Sie diese Methode.
Code:
Sub Clear_Example () Bereich ("A1: C3"). ClearContents End Sub 
Dadurch wird der Inhalt von der A1- in die C3-Zelle gelöscht, aber die vorhandene Formatierung bleibt unverändert.

Wie Sie im obigen Bild sehen können, haben wir Zellenfarbe in VBA, Rahmen und jede Formatierung, die mit diesen genannten Zellen verbunden ist.
Ebenso können wir auch den Inhalt anderer Blätter löschen.
Arbeitsblätter („Sheet1“). Bereich („A1: D10“). ClearContents
Dadurch wird der Inhalt aus den Zellen A1 bis D10 im Blatt „Blatt1“ gelöscht.
Ebenso können wir auch die anderen geöffneten Arbeitsmappenzellen löschen.
Arbeitsmappen ("Book1.xlsx"). Arbeitsblätter ("Sheet1"). Bereich ("A1: D10"). ClearContentsDurchlaufen Sie alle Arbeitsblätter und löschen Sie den Inhalt eines bestimmten Bereichs
Angenommen, Sie haben viele Blätter in Ihrer Arbeitsmappe und möchten den Zellenbereich von A1 bis C15 in allen Blättern löschen, die wir für jede Schleife in VBA verwenden müssen, um dies zu tun.
Der folgende Code erledigt den Job.
Code:
Sub Clear_All () Dim Ws als Arbeitsblatt für jedes Ws in ActiveWorkbook.Worksheets Ws.Range ("A1: C15"). ClearContents Next Ws End Sub 
Nur für den Fall, dass Sie die gesamten Arbeitsblattdaten löschen möchten, müssen Sie den folgenden Code verwenden.
Code:
Sub Clear_All () Dim Ws als Arbeitsblatt für jedes Ws in ActiveWorkbook.Worksheets Ws.Cells.ClearContents Next Ws End Sub

Sie können diese Excel-Vorlage für VBA Clear Contents hier herunterladen - VBA Clear Contents Template








