$ Das Symbol in Excel wird verwendet, um eine bestimmte Zelle oder Zeilen oder Spalten in einem Arbeitsblatt zu sperren. Die Verknüpfung zum Sperren einer Referenz in Excel erfolgt durch Drücken von ALT + F4. Diese Funktion wird beim Arbeiten in Formeln verwendet, wenn die Referenz nicht benötigt wird Diese Funktion wird beim Kopieren oder Ziehen der Formel in andere Zellreferenzen geändert. Diese Funktion behält die Referenz für alle weiteren Berechnungen bei.
$ Symbol in der Excel-Formel
Eine der häufigsten Fragen unter allen Excel-Anfängern lautet: "Was macht das Dollarsymbol in der Formel?" Dies ist die am häufigsten verwendete Frage in Excel-Foren. Ich war auch nicht anders als du, ich hatte den gleichen Zweifel. Ok, in diesem Artikel erklären wir Ihnen die Bedeutung des Symbols „Dollar ($)“ in der Excel-Grundformel.
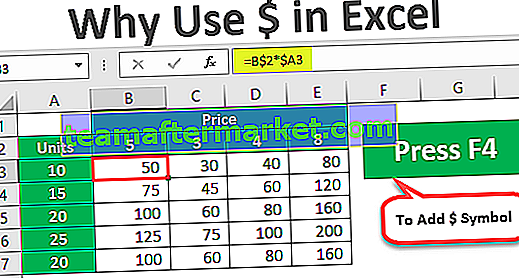
Zellreferenzen in Excel
Bevor ich Ihnen das $ -Symbol erkläre, möchte ich Sie über Zellreferenzen in Excel informieren. Zum Beispiel habe ich in den ersten 3 Zellen einen Wert von 100, 200 und 300.

Jetzt in Zelle C1 werde ich einen Link zu Zelle A1 geben.

Jetzt ist die C1-Zelle also von der Zelle A1 abhängig. Was auch immer in Zelle A1 passiert, wirkt sich direkt auf Zelle C1 aus. Wenn ich nun die Zelle C1 bis C2 kopiere und einfüge, denken wir als neuer Lernender, dass wir nur den Wert 100 erhalten, aber das ist hier nicht der Fall.

Schauen Sie, was wir hier haben, statt 100 haben wir 200.
Wenn Sie sich die Formelleiste ansehen, steht dort A2, der Grund, warum wir A2 bekommen haben, weil beim Kopieren der Zelle C1 kein Wert angegeben wurde, sondern eine Formel, da Zelle C1 einen Verweis auf die Zelle A1 hatte und wir die Zelle nach unten verschoben haben um 1 änderte es sich von Zelle A1 zu A2, so dass wir den Wert von Zelle A2 erhielten.
Wenn wir die Zellreferenzzelle kopieren, basierend darauf, wie viele Zellen wir nach unten bewegen und wie viele Zellen wir entweder nach links oder nach rechts verschieben, ändert sich die Zellreferenz entsprechend.
Dies ist ein kurzes Verständnis der Zellreferenzen. Jetzt werden wir sehen, was das $ -Symbol mit Excel-Formeln macht.
Wie verwende ich $ Symbol in einer Excel-Formel? (mit Beispielen)
Sehen wir uns einige einfache Beispiele für das $ -Symbol in der Excel-Formel an.
Sie können diese $ Symbol Excel-Vorlage hier herunterladen - $ Symbol Excel-VorlageBeispiel 1
Ein Beispiel finden Sie im folgenden Datensatz.

In den obigen Daten haben wir den Steuersatz in Zelle A2 als 5%. In der Spalte "B" haben wir Selbstkostenpreis. Um zum Steuerbetrag zu gelangen, müssen wir den Kostenbetrag mit dem Steuerprozentsatz multiplizieren. Wenden Sie die Formel in Zelle C2 als B2 * A2 an, um den Steuerbetrag zu erhalten.

Da wir einen Verweis auf Zellen gegeben haben, werde ich die Formel kopieren und in die folgende Zelle einfügen.

Diesmal haben wir als Ergebnis 0 bekommen. Drücken Sie nun F2 in der Zelle, um die Formel zu debuggen.

Jetzt wurde die Steuerprozentsatzzelle von A2 auf A3 geändert. Ändern Sie daher die Steuerbetragreferenz erneut von A3 auf A2.

Wenn ich diese Zelle jetzt erneut kopiere und einfüge, wird die Zelle für den Steuerprozentsatz erneut von A2 auf A3 geändert. Dies wird auch bei den verbleibenden Zellen der Fall sein.
Also, wie gehen wir damit um ???
Können wir das für alle Zellen tun?
Was ist, wenn es tausend Zellen gibt?
Dies sind die Fragen, die jeder bekommen wird, der das $ -Symbol in der Excel-Formel nicht kennt.
Jetzt spielt das ($) Dollar-Symbol in der Excel-Formel hier eine entscheidende Rolle. In einer Zelle öffnet C2 die Formel.

Geben Sie nun den Zellverweis auf die A2-Zelle an.

Nachdem Sie die Zelle A2 referenziert haben, drücken Sie die Taste F4 und sehen Sie die Magie.

Beeindruckend!!! Nach all diesen Tagen haben Sie nun die Technik des Einfügens eines Dollarsymbols ($) in die Excel-Formel als Zellreferenz kennengelernt. Ich bin sicher, Sie müssen versucht haben, das $ -Symbol manuell einzugeben !!!
Drücken Sie die Eingabetaste, um den Wert des Steuerbetrags anzuzeigen.

Kopieren Sie nun die Formel und fügen Sie sie in die folgende Zelle ein. Sehen Sie die Magie.

Beeindruckend!!! Jetzt wird dieselbe Zellreferenz verwendet, obwohl wir die obige Zelle kopieren und in die unterste Zelle einfügen.
Der Grund, warum dieselbe Zellreferenz verwendet wird, weil seit dem Drücken der Taste F4 ein ($) -Dollar-Symbol in Excel eingefügt wurde, hat die Zelle zu einer absoluten Referenzzelle gemacht.
Es spielt keine Rolle, wo Sie das Arbeitsblatt einfügen, es wird immer noch nur die Referenz der Zelle A2 verwendet.
Kopieren Sie nun alle anderen Zellen und fügen Sie sie ein, um einen genauen Steuerbetrag zu erhalten.

Jetzt haben wir gesehen, wie man die Zelle durch Drücken der Taste F4, die ein ($) Dollar-Symbol in Excel einfügt, zur absoluten Referenz macht. Sobald die absolute Referenz festgelegt ist, wird immer noch dieselbe Zellreferenz verwendet.

Wir können zwei absolute Referenzen, dh absolute Zeilenreferenz und absolute Spaltenreferenz.
Beispiel 2
Schauen Sie sich zum Beispiel die folgenden Daten an.

In Spalte A haben wir die Daten der Einheit und in Zeile 2 haben wir Preisdaten. In den leeren Feldern müssen wir den Verkaufsbetrag durch Multiplikation von Einheiten * Preis ermitteln.
Wenden wir die Formel an.

Um zum ersten Verkaufspreis zu gelangen, habe ich die Formel B2 auf A3 angewendet. Jetzt werde ich die Formel kopieren und in die folgende Zelle einfügen.

Da wir die Zelle nicht mit der Taste F4 gesperrt haben, wurde die Preiszelle B2 um eine Zelle nach unten verschoben und die Referenz der Zelle B3 übernommen.
Bei der Anwendung der Formel müssen wir uns für zwei Dinge entscheiden.
Zuerst müssen wir entscheiden, während wir nach links gehen. Die Spaltenreferenz von Einheiten sollte absolut sein, aber während wir uns nach unten bewegen, sollte sich die Zeilenreferenz ändern.
Die zweite Sache ist, dass beim Übergang von der oberen zur unteren Zeile die Referenz des Preises absolut sein sollte, während sich die Referenz der rechten Spalte jedoch ändern sollte.
Um diese Vorkehrungen zu treffen, öffnen Sie die Formel in der B3-Zelle und wählen Sie die B2-Zelle, dh Preis.

Drücken Sie nun die Taste F4, um eine absolute Referenz zu erstellen.

Dies ist jetzt eine absolute Referenz, aber für die Preiszeile sollte sich die Referenz des Preises beim Übergang von der oberen zur unteren Zeile absolut sein, während sich die Referenz für die rechte Spalte ändert. Um die Zeilenzellenreferenz absolut zu machen, drücken Sie noch einmal die Taste F4.

Wie Sie an zwei sehen können, hat es sich in einen Dollar geändert, dh vor der Zeilennummer.
Setzen Sie nun das Multiplikationszeichen und wählen Sie die A3-Zelle aus.

Bei dieser Spalte muss die Spaltenzellenreferenz absolut sein. Drücken Sie daher dreimal die Taste F4, damit das Symbol ($) Dollar in Excel vor einer Spaltenüberschrift steht.

Drücken Sie die Eingabetaste, um ein Ergebnis zu erhalten. Kopieren Sie die Formel und fügen Sie sie in andere Zellen ein, um den Verkaufswert zu erhalten.

Auf diese Weise können wir mithilfe eines ($) Dollar-Symbols in der Excel-Formel eine absolute Zellreferenz, eine absolute Zeilenreferenz und eine absolute Spaltenreferenz erstellen.








