Wie entferne ich Wasserzeichen in Excel Sheet?
Nachdem Sie erfahren haben, wie das Wasserzeichen zur Datei hinzugefügt wird, haben wir folgende Möglichkeiten, um ein Wasserzeichen aus jeder Excel-Tabelle der Arbeitsmappe in Excel zu entfernen:
- Entfernen Sie das Wasserzeichen, indem Sie den Hintergrund in Excel löschen
- Entfernen Sie das Wasserzeichen mit der Funktion "Kopf- und Fußzeile" in Excel
- Entfernen Sie das Wasserzeichen mit der Funktion "Gehe zu Spezial" in Excel
In den folgenden Beispielen wird gezeigt, wie verschiedene Arten von Wasserzeichen in MS Excel entfernt werden:
Sie können diese Excel-Vorlage zum Entfernen von Wasserzeichen hier herunterladen - Entfernen Sie die Excel-Vorlage zum Entfernen von Wasserzeichen# 1 - Entfernen Sie das Wasserzeichen, indem Sie den Hintergrund löschen
Wenn das Wasserzeichen ein Bild ist, das sich auf jeder Seite viele Male wiederholt, wird dieses Wasserzeichen als Hintergrund hinzugefügt. Es kann folgendermaßen gelöscht werden:
In diesem Fall wird ein Blatthintergrund auf das Arbeitsblatt angewendet. Der Blatthintergrund kann wie folgt entfernt werden:
- Klicken Sie auf die Registerkarte "Seitenlayout" und wählen Sie im Abschnitt "Seite einrichten" die Option "Hintergrund löschen". Das Wasserzeichen wird entfernt.

- Wenn wir nun den Hintergrund löschen, sehen wir unten, dass das Wasserzeichen gelöscht wird. Vergleichen Sie den folgenden Screenshot mit dem obigen Screenshot und wir werden sehen, dass das Wasserzeichen vom Hintergrund verschwunden ist.

# 2 - Entfernen Sie das Wasserzeichen mit der Funktion "Kopf- und Fußzeile"
Wenn das Wasserzeichen ein Bild ist, das sich auf jeder Seite wiederholt, jedoch nur einmal auf jeder Seite, wird dieses Wasserzeichen in diesem Fall in Excel als "Kopf- und Fußzeile" eingefügt. Ein Kopf- und Fußzeilenbild kann wie folgt entfernt werden:
- Klicken Sie auf die Ansicht "Seitenlayout", indem Sie auf "Ansicht" klicken und "Seitenlayout" auswählen.

- Klicken Sie dann auf die Registerkarte "Einfügen" und wählen Sie im Textbereich "Kopf- und Fußzeile" aus

- Löschen Sie nun den Text '& [Bild]', der im Abschnitt Kopf- und Fußzeile angezeigt wird. Klicken Sie dann auf eine andere Stelle in der Tabelle, und das Wasserzeichen wird gelöscht.

- Beim Löschen von '& [Bild]' sehen wir unten, dass das Wasserzeichen gelöscht wird.

- Klicken Sie auf eine andere Stelle in der Tabelle, um anzuzeigen, dass das Wasserzeichen entfernt wurde.

Hinweis: Möglicherweise müssen wir in jeden Abschnitt von "Kopf- und Fußzeile" klicken, um den Text anzuzeigen, da er von großen Bildern ausgeblendet werden kann.
# 3 - Entfernen Sie das Wasserzeichen mit der Funktion "Gehe zu Spezial"
Wenn wir ein Wasserzeichen haben, das ein WordArt-Objekt ist, kann es wie folgt entfernt werden:
In diesem Fall können wir die Funktion "Gehe zu Spezial" verwenden, um das WordArt (Objekt) zu finden, und dann auf die Schaltfläche "Löschen" klicken, um das Wasserzeichen zu entfernen.
- Um das Wasserzeichen anzuzeigen, klicken Sie auf die Ansicht "Seitenlayout", indem Sie auf "Ansicht" klicken und dann "Seitenlayout" auswählen.

- Gehen Sie nun zu "Home" und klicken Sie auf "Find & Select" und wählen Sie "Go to Special".

- Ein Dialogfeld "Gehe zu Spezial" wird angezeigt
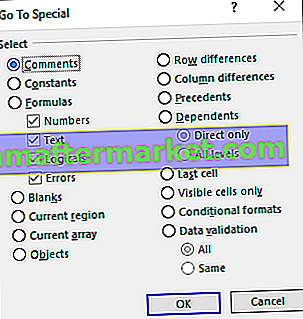
- Aktivieren Sie die Option "Objekte" und klicken Sie auf "OK".

- Wir sehen, dass das WordArt-Wasserzeichen ausgewählt wurde

- Klicken Sie nun auf die Schaltfläche "Löschen", um dieses ausgewählte Wasserzeichen zu entfernen, und klicken Sie auf eine andere Stelle in der Tabelle, um festzustellen, ob das Wasserzeichen entfernt wurde.

Hinweis: Bei dieser Methode werden auch andere Objekte wie Bilder und Formen entfernt. Daher sollte es mit Vorsicht verwendet werden. Beim Erstellen von Word Art-Wasserzeichen sollten halbtransparente Farben und eine hellgraue Füllung für die Grafik verwendet werden.
Dinge, an die man sich erinnern sollte
Wasserzeichen werden zu Informationszwecken verwendet und sollten nicht immer entfernt werden. Es ist am besten, die Wasserzeichen nicht zu entfernen, wenn sie darauf hinweisen, dass das Dokument vertraulich ist oder ein Entwurf einer Kopie vorliegt oder für interne Organisationszwecke.
MS Excel kann keine Wasserzeichen erstellen oder drucken. Es verfügt jedoch über eine Hintergrundfunktion, mit der eine Grafik oder ein Text angezeigt wird, die bzw. der hinter dem Arbeitsblatt angezeigt wird. Dies wird weder in der Druckvorschau noch in gedruckten Excel-Tabellen angezeigt.
- In Excel 2007, 2010, 2013, 2016 oder 2019 können bis zu drei Überschriften hinzugefügt werden. Diese Überschriften, die in den Ansichten "Seitenlayout" oder "Seitenansicht" sichtbar werden, können sich wie das Wasserzeichen in Tabellenkalkulationen verhalten.
- Wasserzeichen können in MS Excel als Text oder Bild eingefügt werden
Normalerweise enthalten Kopf- und Fußzeilen grundlegende Informationen zu Tabellenkalkulations-ähnlichen Seitenzahlen, Dateipfaden usw. MS MS bietet jedoch vordefiniertere Optionen für Kopf- und Fußzeilen zur Auswahl und ermöglicht sogar das Erstellen eigener Kopf- und Fußzeilen. Mit diesen können wir unsere Dokumente informativer, professioneller und stilvoller gestalten. Kopf- und Fußzeilen sind in der normalen Arbeitsblattansicht nicht sichtbar und werden nur auf gedruckten Seiten angezeigt: In der Seitenlayoutansicht und in der Seitenansicht in Excel.
Wenn Sie die Wasserzeichen wie in Beispiel 3 oben als Word Art verwenden, werden auch die anderen Objekte wie Bilder und Formen entfernt. Daher sollte diese Option mit Vorsicht und nur dann verwendet werden, wenn dies obligatorisch ist.
Einige Wasserzeichen sind separat in Seitenumbruch in Excel verfügbar. Um dies zu beenden, können Sie die Registerkarte Ansicht oben im Fenster verwenden und dann im Abschnitt Arbeitsmappenansichten auf die Option Normal klicken. Diese Option wird bei Seitenumbruch nur verwendet, wenn ein Ausdruck der Blätter mit Wasserzeichen erstellt wird, da in der normalen Ansicht die Kopf- und Fußzeilen nicht sichtbar sind. Sie sind nur in der Seitenansicht oder im Seitenlayout sichtbar. Wasserzeichen können auch neu positioniert und ersetzt werden.
Excel-Wasserzeichen unterstützen das Einfügen eines Textblocks aus Microsoft Word oder dem Editor als Textwasserzeichen nicht. Der Text für das Wasserzeichen kann in einer benutzerdefinierten Grafik in einem Standardbilddateiformat wie PNG, JPG oder BMP erstellt und anschließend in den Excel-Arbeitsblattkopf importiert werden. Microsoft Paint ist ein bevorzugtes und häufig verwendetes Grafikprogramm.
Einige grundlegende Grafikeinstellungen für Wasserzeichen können ebenfalls bearbeitet werden. Sie bestehen aus der vertikalen Zentrierung des Wasserzeichens auf der Seite, der Einstellung von Helligkeit und Kontrast sowie der Skalierung oder Größe des Wasserzeichens auf der Arbeitsblattseite. Diese Einstellungen gelten nicht für Wasserzeichen, die als Hintergrund verwendet werden.








