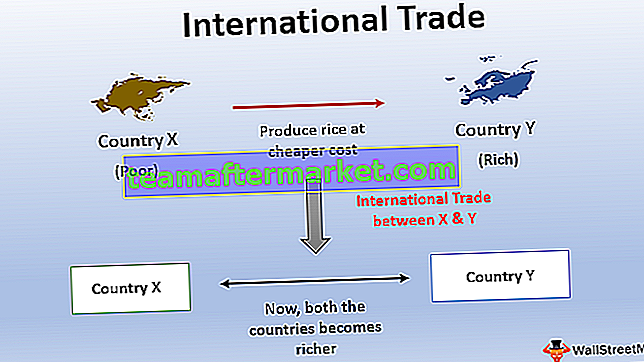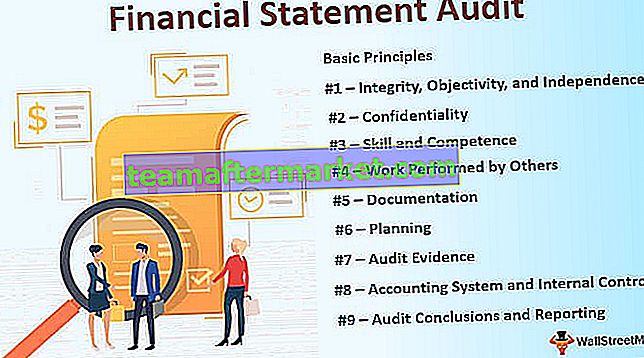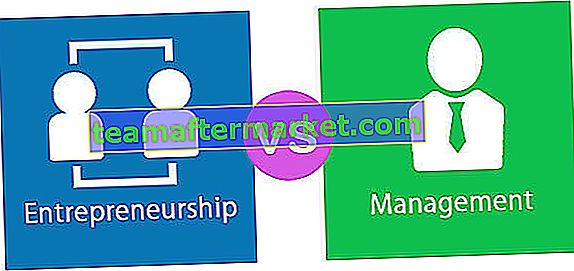Wenn eine Spalte oder ein Datenbereich in Excel Zahlen enthält, haben wir die Möglichkeit, die Daten nach Excel in Zahlen zu sortieren, nachdem Filter für den Datenbereich oder die Spalte verwendet wurden. Zahlenfilter haben verschiedene Optionen, von denen die erste die größte bis die kleinste ist oder umgekehrt und andere sind die Optionen der bedingten Formatierung, wie z. B. gleich oder größer als ein Wert und andere.
Wie sortiere ich in Excel nach Zahlen?
In diesem Artikel werde ich Sie durch die Methode zum Sortieren von Zahlen in Excel führen. Glauben Sie mir, nicht viele Leute wissen nichts über diese coole Technik. Warum warten Sie dann noch einen Schritt weiter als Ihre anderen Kollegen?
In Excel finden Sie die Option SORTIEREN auf der Registerkarte Daten. Während des Sortierens müssen wir möglicherweise in einem Szenario nach einer Spalte sortieren, und in einigen Fällen müssen wir möglicherweise mehrere Spalten gleichzeitig sortieren.
Sortieren nach Nummer in Excel - Schritt für Schritt Anleitung
Hier lernen wir, wie man in Excel nach Zahlen sortiert.
Sie können diese Excel-Vorlage zum Sortieren nach Zahlen hier herunterladen - Excel-Vorlage zum Sortieren nach ZahlenZahlen in Excel sortieren Beispiel 1 - Einstufige Sortierung
Einstufige Sortierung ist nichts anderes als das Sortieren von jeweils nur einer Spalte. Die Sortierung nach Mitarbeiternamen erfolgt auf einer Ebene.
Ich habe Verkaufsdaten basierend auf dem Produkt. Es enthält den Produktnamen und die Anzahl der pro Monat verkauften Einheiten. Ich möchte die Sortierung basierend auf der Spalte Verkaufte Einheiten vom größten zum kleinsten sortieren.

Schritt 1: Wählen Sie die Daten von A1 bis B28 aus.

Schritt 2: Gehen Sie zur Registerkarte Daten und sortieren Sie. Verwenden Sie die Tastenkombination in Excel, um die Sortieroption zu öffnen. Die Tastenkombination lautet ALT + D + S.

Schritt 3: Jetzt müssen Sie unbedingt sicherstellen, dass das Kontrollkästchen " Meine Daten haben Header" aktiviert ist. Wenn dieses Kästchen Mittel angekreuzt hat, haben die ausgewählten Daten ansonsten Überschriften. Ihr Testament-Header wird nur als Daten behandelt.

Schritt 4: Klicken Sie auf Dropdown-Liste Sortieren nach und wählen Sie das Wort Verkaufte Einheiten aus.

Schritt 5: Gehen Sie danach zum Abschnitt Bestellen und wählen Sie Größte bis Kleinste. Standardmäßig hat Excel bereits die Reihenfolge "Kleinste bis Größte" ausgewählt, wir können sie jedoch entsprechend unseren Anforderungen ändern.

Schritt 6: Klicken Sie auf OK, um die Daten vom größten zum kleinsten zu sortieren. Das folgende Bild ist das Ergebnis davon.

Zahlen in Excel sortieren Beispiel 2 - Mehrstufige Sortierung
Die mehrstufige Sortierung umfasst viele Spalten, die gleichzeitig sortiert werden sollen. Sortieren Sie nach Mitarbeiternamen und Abteilungsnamen. Hier ist der Name des Mitarbeiters eine Ebene und die Abteilung eine andere Ebene.
Nehmen wir noch ein Beispiel, um es besser zu verstehen. In diesem Beispiel habe ich die Umsatzdaten für vier Regionen zu einem anderen Zeitpunkt.

Die erste Spalte enthält Datumsangaben, die zweite Spalte enthält den Regionsnamen und die dritte Spalte enthält Umsatznummern.
Jetzt ist meine Anforderung, die Region zu sortieren, und ich möchte auch die Umsatzzahl von Größte zu Kleinste und sortieren.
Dies ist keine einschichtige Sortierung. Es ist eine mehrstufige Sortierung, die wir einbeziehen müssen
Schritt 1: Wählen Sie zuerst die Daten aus.

Schritt 2: Öffnen Sie das Sortierfeld durch Drücken von ALT + D + S.

Schritt 3: Wählen Sie unter Sortieren nach Regionsname und unter Reihenfolge A bis Z aus.

Schritt 4: Klicken Sie nun auf Ebene hinzufügen, um eine weitere Ebene für die Spalte Umsatz hinzuzufügen.

Schritt 5: Wählen Sie nun unter dieser Ebene zuerst Umsatz und dann Größte bis Kleinste aus.

Hinweis: Erstens sortiert Excel die Daten nach Regionen und danach die Einnahmen nach den größten nach den kleinsten. Auf diese Weise erfahren wir leicht, welche Einnahmen in jeder Region am höchsten sind.
Schritt 6: Klicken Sie auf OK, um die Daten zu sortieren.

Dinge, die Sie beim Sortieren nach Zahlen in Excel beachten sollten
- Wir müssen den gesamten zu sortierenden Datenbereich auswählen. Andernfalls werden unsere Daten gemischt und Berichte werden falsch angezeigt.
- Wir müssen das Kontrollkästchen aktivieren, dass meine Daten Überschriften haben, um dem Excel mitzuteilen, dass die erste Zeile nicht als Daten betrachtet werden soll.
- Wir können die Zahlen vom kleinsten zum größten und vom größten zum kleinsten
- Bei nicht numerischen Daten können wir von A nach Z, von Z nach A sortieren. Wir können nach sortieren
- Die Daten können vom ältesten zum neuesten, vom neuesten zum ältesten sortiert werden.
- Wir können viele Ebenen hinzufügen, um die Daten nach unserem Wunsch zu wechseln.
- Bei einer Sortierung nach Zellen- oder Schriftfarbe können wir jeweils nur eine Farbe sortieren. Ich würde vorschlagen, dass Sie es bei Bedarf verwenden.