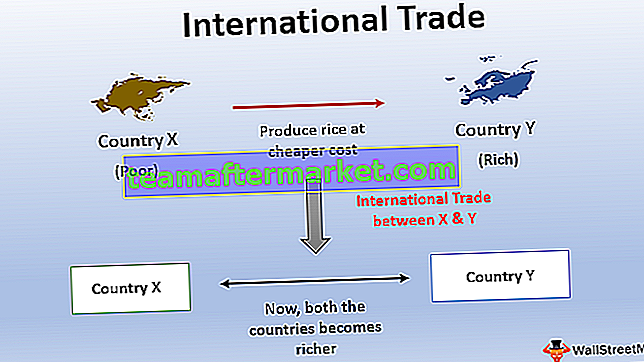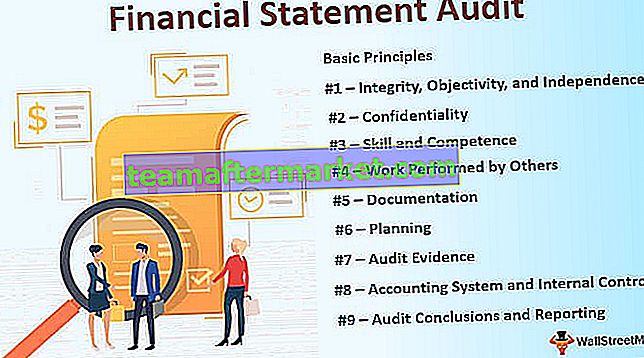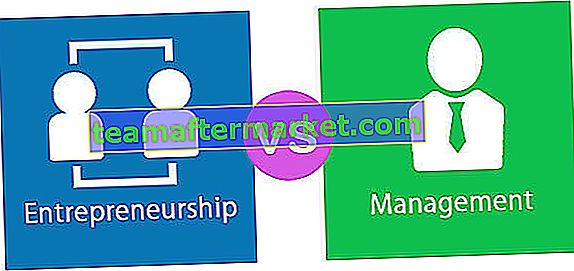Wie zeige ich eine Formel in Excel?
In Excel haben wir die Möglichkeit, diese Formeln anzuzeigen, um die Beziehung der Formel zu untersuchen. Es gibt auch eine Tastenkombination zum Anzeigen von Formeln in Excel, die wir weiter untersuchen werden. Befolgen Sie die Schritte, um diese Option in Excel zu finden.
Sie können diese Excel-Vorlage für Formeln hier herunterladen - Excel-Vorlage für Formeln anzeigenKlicken Sie auf die Registerkarte Formel, dann auf Formelüberwachung und Formeln anzeigen

Sobald wir auf diese Optionen klicken, werden alle Formeln in der Excel-Tabelle anstelle der Werte der Formel angezeigt.
Wenn Sie erneut auf diese Option klicken, zeigt Excel die Werte anstelle der Formel selbst an.
Unten ist das Beispiel dafür, das Formeln zeigt.
- Schritt 1: Wählen Sie den Formelzellenbereich aus.

- Schritt 2: Gehen Sie nun zur Registerkarte Formel und klicken Sie auf die Option Formeln anzeigen.

- Schritt 3: Sobald Sie auf diese Option klicken, zeigt Excel die Formel anstelle der Formelergebnisse an.

Verknüpfung zum Anzeigen der Formel in Excel
Die Verknüpfung zum Anzeigen der Formel in Excel lautet Strg + ` . Die Taste (') befindet sich auf der Tastatur direkt unter der Escape-Taste

Wie aktiviere ich Formel in Arbeitsmappenoption anzeigen?
Das Anzeigen von Formeln ist keine Option auf Arbeitsmappenebene. Wir können jedoch alle Formeln gleichzeitig anzeigen, indem wir unsere Standardeinstellungen für Excel ändern.
Führen Sie die folgenden Schritte aus, um diese Option zu aktivieren.
- Schritt 1: Gehen Sie in Excel zur Option Datei .

- Schritt 2: Klicken Sie nun auf Optionen.

- Schritt 3: Gehen Sie zur Option Erweitert .

- Schritt 4: Scrollen Sie nach unten und suchen Sie Formeln in Zellen anzeigen anstelle der berechneten Ergebnisse.

Dies scheint ein langwieriger Prozess zu sein, ist aber sehr nützlich, wenn Sie die Formel für mehrere Blätter anzeigen möchten. Das Erstellen eines Blattes zu einem Zeitpunkt ist eine Menge zeitaufwändiger Prozesse. Wir können uns also auf diese Einstellungsoptionen verlassen.
Drucken Sie Formeln mit der Option Formel anzeigen
Mit dieser Formeloption können wir diese Formeln anstelle der Werte drucken .
- Schritt 1: Wählen Sie die Formelzellen aus (wenn bestimmte Zellen angezeigt werden sollen, wählen Sie nur diese Zellen aus) und klicken Sie auf diese Formeloption. (Wir können die Tastenkombination Strg + `verwenden ).

Dies würde alle ausgewählten Zellformeln anzeigen.

- Schritt 2: Wählen Sie nun die druckbaren Regionsdaten aus und drücken Sie ALT + P + R + S. Dies würde den Druckbereich einrichten.

- Schritt 3: Drücken Sie nun Strg + P. Dadurch werden alle Formeln gedruckt. Jetzt können Sie zurückgehen und Strg + ` drücken , um die Option für sichtbare Formeln zu entfernen und die Werte sichtbar zu machen.

Formeln in Excel ausblenden
Wir können nicht nur die Formel anzeigen, sondern auch diese Formeln ausblenden, um sie für die anderen Benutzer sichtbar zu machen, indem wir das Blatt schützen.
- Schritt 1: Wählen Sie die Formelzellen aus.

Schritt 2: Klicken Sie mit der rechten Maustaste und wählen Sie Zellen formatieren.

- Schritt 3: Wählen Sie die Registerkarte Schutz und aktivieren Sie das Kontrollkästchen Versteckt .

- Schritt 4: Klicken Sie nun auf die Registerkarte Überprüfen und wählen Sie Blatt schützen.

- Schritt 5: Geben Sie das Passwort ein und schützen Sie das Blatt.

Dinge, an die man sich erinnern sollte
- Da Strg + ` eine Umschaltoption ist, können wir nach jedem alternativen Klick Formel und Werte anzeigen.
- Studieren Sie immer die Formel und kehren Sie zu den Formelwerten zurück, aber verlieren Sie niemals Formeln.
- Wenn wir Verknüpfungen verwenden, geben wir häufig Strg + `ein. Also keine Panik, versuchen Sie Strg + `einzugeben, dies gibt Ihre Werte zurück.
- Wenn das Format der Zelle TEXT ist, wird möglicherweise die Formel in Excel und nicht die Werte der Formel angezeigt. Wenden Sie die allgemeine Formatierung an, um die Werte der Formel anzuzeigen.