Holen Sie sich den Zellenwert mit Excel VBA
Eine Zelle ist eine einzelne Zelle und auch Teil eines Bereichs. Technisch gesehen gibt es zwei Methoden, um mit einer Zelle in VBA zu interagieren. Dies sind die Bereichsmethode und die Zellenmethode. Die Bereichsmethode wird wie der Bereich („A2“) verwendet. .Wert, der uns den Wert der A2-Zelle gibt, oder wir können die Zellmethode als Zellen (2,1) verwenden .Wert, der uns auch den Wert der A2-Zellen gibt.
Sei es Excel-Arbeit oder VBA-Arbeit, wir alle müssen mit Zellen arbeiten, da alle Daten in Zellen gespeichert werden, sodass alles darauf hinausläuft, wie gut wir über Zellen in VBA Bescheid wissen. Wenn Zellen ein so wichtiger Bestandteil des VBA sind, ist es wichtig, sie gut zu verstehen. Wenn Sie ein Anfänger in Bezug auf VBA-Zellen sind, werden Sie in diesem Artikel ausführlich darüber informiert, wie Sie Zellwerte in Excel VBA erhalten.
Als erstes können wir Zellen in VBA auf zwei Arten referenzieren oder damit arbeiten, dh indem wir die CELLS-Eigenschaft und das RANGE-Objekt verwenden. Warum CELLS eine Eigenschaft ist und warum RANGE ein Objekt ist, ist eine andere Analogie, und später in diesem Artikel werden wir an diesen Punkt gelangen.
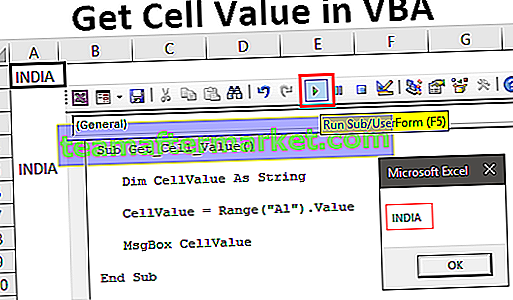
Beispiele für Get Cell Value in Excel VBA
Im Folgenden finden Sie Beispiele für das Abrufen des Zellenwerts in Excel VBA.
Sie können diese VBA-Excel-Vorlage zum Abrufen des Zellenwerts hier herunterladen - VBA-Excel-Vorlage zum Abrufen des ZellenwertsBeispiel 1 - Verwenden der Eigenschaft RANGE oder CELLS
Zum Beispiel haben wir in Zelle A1 den Wert "Indien".

Um auf diese Zelle zu verweisen, können wir die CELLS-Eigenschaft oder das RANGE-Objekt verwenden. Sehen wir uns beide im Detail an.
Range-Eigenschaft verwenden
Starten Sie zunächst die Makroprozedur.
Code:
Sub Get_Cell_Value () End Sub

Öffnen Sie nun das RANGE-Objekt.
Code:
Sub Get_Cell_Value () Range (End Sub

Das erste Argument dieses Objekts ist "Zelle1", dh auf welche Zelle wir uns beziehen. In diesem Fall ist es Zelle A1, daher müssen wir die Zellenadresse in doppelten Anführungszeichen für das RANGE-Objekt angeben.
Code:
Sub Get_Cell_Value () Range ("A1") End Sub 
Da sich nur eine Zelle auf andere Parameter bezieht, ist dies irrelevant. Schließen Sie daher die Klammer und setzen Sie einen Punkt, um die Intellisense-Liste anzuzeigen.

Wie Sie oben sehen können, sehen wir in dem Moment, in dem wir einen Punkt setzen, alle verfügbaren Intellisense-Listen mit Eigenschaften und Methoden des Bereichsobjekts.
Da wir die Zelle auswählen, müssen wir die Methode „SELECT“ aus der Intellisense-Liste auswählen.
Code:
Sub Get_Cell_Value () Range ("A1"). Wählen Sie End Sub 
Wählen Sie nun eine andere Zelle als A1 aus und führen Sie den Code aus.

Es spielt keine Rolle, welche Zelle Sie ausgewählt haben, sobald Sie den Code ausführen, für den die angegebene Zelle ausgewählt wurde, dh die A1-Zelle.
Cells-Eigenschaft verwenden
In ähnlicher Weise verwenden wir jetzt die CELLS-Eigenschaft.
Code:
Sub Get_Cell_Value () Range ("A1"). Wählen Sie Cells (End Sub 
Dies ist anders als bei einem RANGE-Objekt, bei dem wir die Zellenadresse direkt angeben könnten, aber mit dieser CELLS-Eigenschaft können wir das nicht tun.
Das erste Argument dieser Eigenschaft ist "Zeilenindex", dh auf welche Zeile wir uns beziehen. Da wir die Zelle A1 auswählen, beziehen wir uns auf die erste Zeile, also erwähnen Sie 1.

Das nächste Argument ist der „Spaltenindex“, dh auf welche Spalte wir uns beziehen. Die A1-Zellenspalte ist die erste Spalte. Geben Sie also 1 ein.

Unser Code lautet CELLS (1, 1), dh erste Zeile, erste Spalte = A1.
Setzen Sie nun einen Punkt und sehen Sie, ob Sie die Intellisense-Liste sehen oder nicht.

Bei CELLS-Eigenschaften können wir keine IntelliSense-Liste sehen, daher müssen wir absolut sicher sein, was wir schreiben. Geben Sie als Methode "Auswählen" ein.
Code:
Sub Get_Cell_Value () Range ("A1"). Wählen Sie Cells (1, 1). Wählen Sie End Sub 
Dadurch wird auch die Zelle A1 ausgewählt.
Beispiel 2 - Wert aus Zelle in Excel VBA abrufen
Das Auswählen ist das erste, was wir gelernt haben. Jetzt werden wir sehen, wie wir Wert aus Zellen ziehen können. Bevor wir die Zelle auswählen, müssen wir die Variable definieren, um den Wert aus der Zelle zu speichern.
Code:
Sub Get_Cell_Value1 () Dim CellValue As String End Sub

Erwähnen Sie nun die Zellenadresse entweder mit dem RANGE-Objekt oder der CELLS-Eigenschaft. Da Sie ein Anfänger sind, verwenden Sie das RANGE-Objekt nur, weil wir mit dem RANGE-Objekt die Intellisense-Liste sehen.
Geben Sie für die definierte Variable ein Gleichheitszeichen ein und geben Sie die Zellenadresse an.
Code:
Sub Get_Cell_Value1 () Dim CellValue As String CellValue = Bereich ("A1") End Sub 
Setzen Sie erneut einen Punkt, um die Intellisense-Liste anzuzeigen.

Wählen Sie in der vba Intellisense-Liste die Eigenschaft "Wert", um den Wert aus der genannten Zelle abzurufen.
Code:
Sub Get_Cell_Value1 () Dim CellValue As String CellValue = Range ("A1"). Value End Sub 
Jetzt enthält die Variable "CellValue" den Wert aus der Zelle A1. Zeigen Sie diesen Variablenwert im Meldungsfeld in VBA an.
Code:
Sub Get_Cell_Value1 () Dim CellValue As String CellValue = Bereich ("A1"). Wert MsgBox CellValue End Sub 
Ok, führen Sie den Code aus und sehen Sie das Ergebnis in einem Meldungsfeld.

Da es in Zelle A1 den Wert "INDIA" gibt, wurde dasselbe auch im Meldungsfeld angezeigt. Auf diese Weise können wir durch den VBA-Wert der Zelle den Wert der Zelle erhalten.
Beispiel 3 - Wert von einer Zelle in eine andere Zelle abrufen
Wir wissen, wie man mit vba einen Wert aus der Zelle erhält. Jetzt stellt sich die Frage, wie man einen Wert in die Zelle einfügt. Nehmen wir nur das gleiche Beispiel. Für Zelle A1 müssen wir den Wert von „INDIA“ einfügen. Dies kann anhand des folgenden Codes erfolgen.
Code:
Sub Get_Cell_Value2 () Range ("A1"). Value = "INDIA" End Sub 
Dadurch wird der Wert von "INDIA" in Zelle A1 eingefügt. Um den Wert von einer Zelle zur anderen zu erhalten, können Sie den folgenden Code schreiben.
Code:
Sub Get_Cell_Value2 () Range ("A5"). Value = Range ("A1"). Value End Sub 
Lassen Sie mich Ihnen den Code erklären.
„Für die Zelle A5 benötigen wir den Wert, der vom Wert der Zelle A1 stammt“, das ist alles, was dieser Code sagt. Dies wird also den Wert von Zelle A1 bis A5 unter Verwendung von VBA-Code erhalten.

Dinge, an die man sich erinnern sollte
- Um Werte in Zellen einzufügen und Werte aus Zellen abzurufen, muss die VBA-Eigenschaft „VALUE“ verwendet werden.
- Mit der CELLS-Eigenschaft können wir nur eine Zelle auswählen, aber mit dem RANGE-Objekt können wir mehrere Zellen auswählen.








