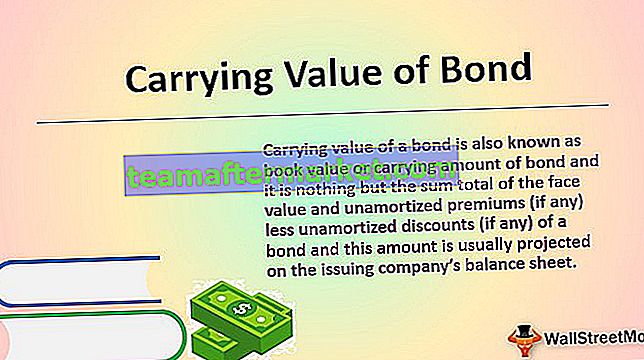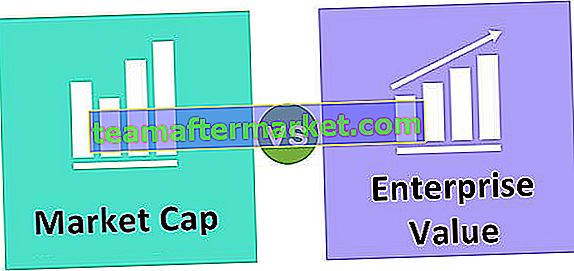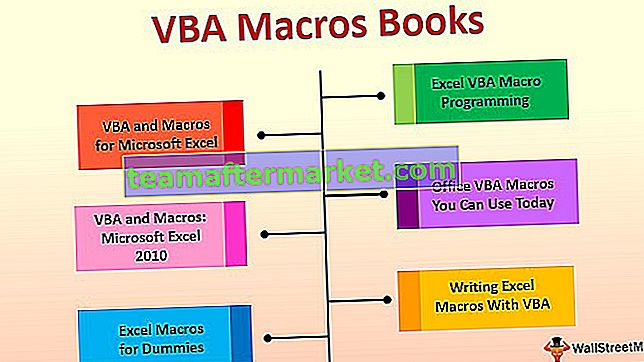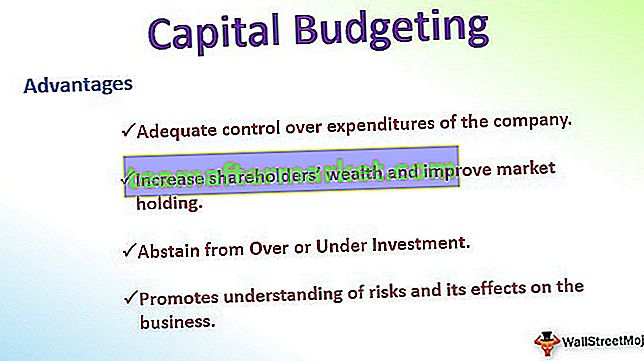Liste der Top 8 Diagrammtypen in MS Excel
- Säulendiagramme in Excel
- Liniendiagramm in Excel
- Kreisdiagramm in Excel
- Balkendiagramm in Excel
- Flächendiagramm in Excel
- Streudiagramm in Excel
- Aktienchart in Excel
- Radarkarte in Excel
Lassen Sie uns jeden von ihnen im Detail besprechen -
Sie können diese Excel-Vorlage für Diagrammtypen hier herunterladen - Excel-Vorlage für DiagrammtypenDiagramm Nr. 1 - Säulendiagramm
Bei diesem Diagrammtyp werden die Daten in Spalten dargestellt, weshalb dies als Säulendiagramm bezeichnet wird.
Ein Säulendiagramm ist ein Balkendiagramm mit einem Balken auf der X-Achse. Diese Art von Diagramm in Excel wird als Säulendiagramm bezeichnet, da die Balken auf den Spalten platziert sind. Solche Diagramme sind sehr nützlich, wenn wir einen Vergleich anstellen möchten.
- Wählen Sie die Daten aus und gehen Sie zur Registerkarte Einfügen. Wählen Sie dann Säulendiagramm.

- Dann sieht das Säulendiagramm wie folgt aus:

Diagramm Nr. 2 - Liniendiagramm
Liniendiagramme werden verwendet, wenn wir den Trend in Daten anzeigen müssen. Sie werden eher in der Analyse verwendet als Daten visuell darzustellen.
In diesem Diagrammtyp repräsentiert eine Linie die Datenbewegung von einem Punkt zum anderen.
- Wählen Sie die Daten aus und gehen Sie zur Registerkarte Einfügen. Wählen Sie dann Säulendiagramm.

- Dann sieht das Liniendiagramm wie folgt aus:

Diagramm Nr. 3 - Kreisdiagramm
Ein Kreisdiagramm ist ein kreisförmiges Diagramm, das nur eine Datenreihe darstellen kann. Ein Kreisdiagramm hat verschiedene Varianten, nämlich ein 3D-Diagramm und Donut-Diagramme.
Dies ist ein kreisförmiges Diagramm, das sich in verschiedene Teile unterteilt, um den quantitativen Wert anzuzeigen.
- Wählen Sie die Daten aus und gehen Sie zur Registerkarte Einfügen. Wählen Sie dann Kreisdiagramm.

- Dann sieht das Kreisdiagramm wie folgt aus:

Diagramm Nr. 4 - Balkendiagramm
Im Balkendiagramm werden die Daten auf der Y-Achse dargestellt. Aus diesem Grund wird dies als Balkendiagramm bezeichnet. Im Vergleich zum Säulendiagramm verwenden diese Diagramme die Y-Achse als Hauptachse.
Dieses Diagramm wird in Zeilen dargestellt, weshalb dies als Zeilendiagramm bezeichnet wird.
- Wählen Sie die Daten aus und gehen Sie zur Registerkarte Einfügen. Wählen Sie dann Balkendiagramm.

- Dann sieht das Balkendiagramm wie folgt aus:

Diagramm Nr. 5 - Flächendiagramm
Flächendiagramm und Liniendiagramme sind logisch identisch, aber der Unterschied, der ein Liniendiagramm zu einem Flächendiagramm macht, besteht darin, dass der Abstand zwischen der Achse und dem gezeichneten Wert farbig und nicht leer ist.
Bei Verwendung des gestapelten Flächendiagramms wird es schwierig, die Daten zu verstehen, da der Raum für die gleiche Größe für verschiedene Datensätze mit derselben Farbe gefärbt ist.
- Wählen Sie die Daten aus und gehen Sie zur Registerkarte Einfügen. Wählen Sie dann Flächendiagramm.

- Dann sieht das Flächendiagramm wie folgt aus:

Diagramm Nr. 6 - Streudiagramm
Im Streudiagramm in Excel sind die Daten auf den Koordinaten aufgetragen.
- Wählen Sie die Daten aus und gehen Sie zur Registerkarte Einfügen. Wählen Sie dann Streudiagramm.

- Dann sieht das Streudiagramm wie folgt aus:

Chart # 7 - Aktienchart
Solche Diagramme werden an Börsen oder zur Darstellung der Kursänderung von Aktien verwendet.
- Wählen Sie die Daten aus und gehen Sie zur Registerkarte Einfügen. Wählen Sie dann Aktienchart.

- Dann sieht der Aktienchart wie folgt aus:

Karte Nr. 8 - Radarkarte
Die Radarkarte ähnelt dem Spinnennetz und wird oft als Web-Chat bezeichnet.
- Wählen Sie die Daten aus und gehen Sie zur Registerkarte Einfügen. Wählen Sie dann unter Bestandsdiagramm Radardiagramm aus.

- Dann sieht die Radarkarte wie folgt aus:

Dinge, an die man sich erinnern sollte
- Wenn wir ein Diagramm von einem Ort an einen anderen Ort kopieren, bleibt die Datenquelle dieselbe. Dies bedeutet, dass sich bei Änderungen am Datensatz beide Diagramme ändern, das primäre und das kopierte.
- Für das Aktienchart müssen mindestens zwei Datensätze vorhanden sein.
- Ein Kreisdiagramm kann nur zur Darstellung einer Datenreihe verwendet werden. Sie können nicht zwei Datenreihen verarbeiten.
- Um das Diagramm leicht verständlich zu halten, sollten wir die Datenreihe auf zwei oder drei beschränken, da das Diagramm sonst nicht verständlich ist.
- Wir müssen "Datenbeschriftungen" hinzufügen, wenn wir Dezimalwerte darstellen möchten. Wenn wir keine Datenbeschriftungen hinzufügen, kann das Diagramm nicht genau verstanden werden.