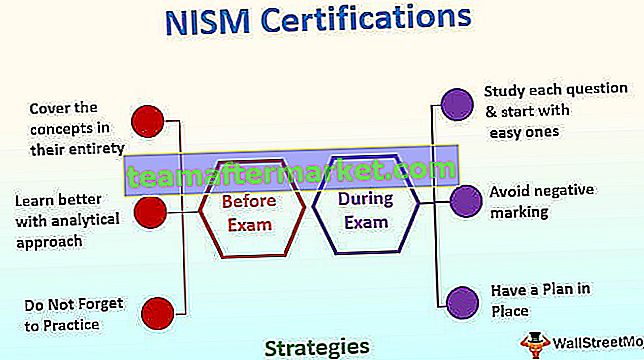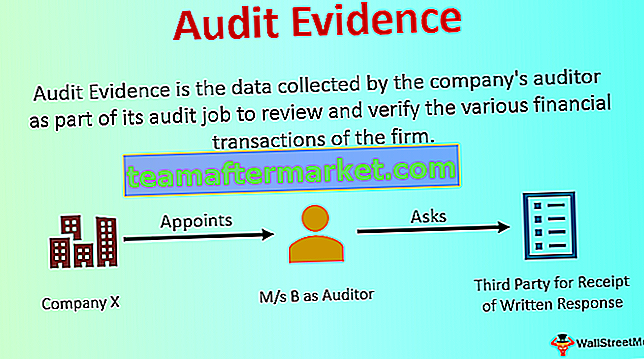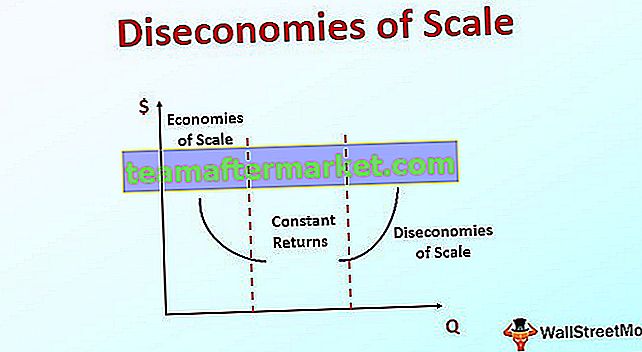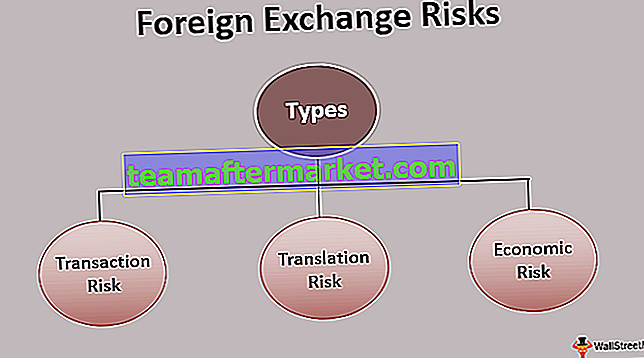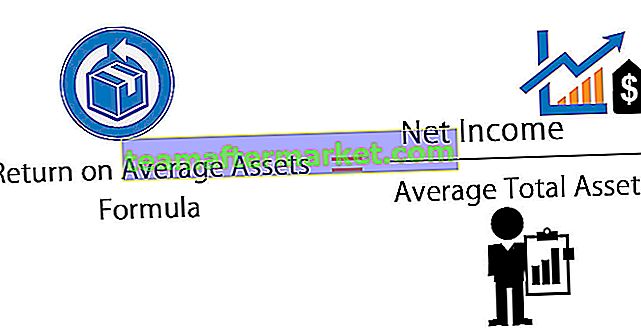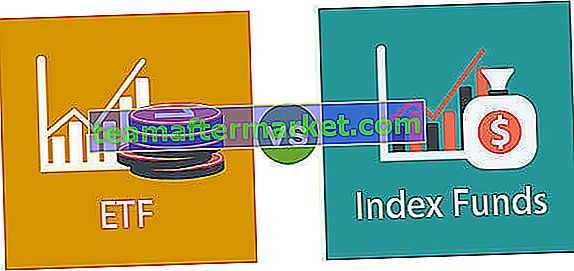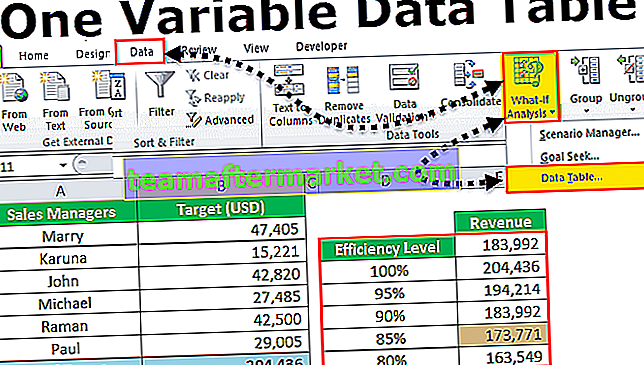Wie füge ich Zeit in Excel Formula hinzu?
Wir können mit der Funktion SUM () Zeit in Excel hinzufügen oder mit dem Operator '+' eine individuelle Addition durchführen. Darüber hinaus ignoriert Excel jedoch die Stunden, die 24 überschreiten. In diesem Fall verwenden wir das benutzerdefinierte Zahlenformat.

Beispiele
Sie können diese Excel-Vorlage für Summenstunden hier herunterladen - Excel-Vorlage für SummenstundenBeispiel 1
Wenn wir die Gesamtzeit berechnen möchten, die ein Schüler benötigt, um zwei verschiedene Aufgaben zu erledigen, wenn der Schüler die erste Aufgabe in 5 Stunden und 40 Minuten und die zweite Aufgabe in 8 Stunden und 20 Minuten erledigen kann:

Die Ausgabe wird unten gezeigt.

Wir können sehen, dass die zwei Male, die der Schüler benötigt, um zwei verschiedene Aufgaben zu erledigen, in den Zellen B2 und B3 angegeben sind, und wir möchten die Gesamtzeit berechnen, die ein Schüler in Zelle B4 benötigt. Wir addieren also die beiden angegebenen Zeiten in Excel mit der Funktion SUM () und erhalten das gewünschte Ergebnis - 14 Stunden für die Fertigstellung von zwei Aufgaben. Dies funktioniert recht einfach, da die angegebenen Stunden nicht mehr als 24 betragen.
Beispiel 2
Nehmen wir nun im obigen Beispiel an, wir möchten mehr als 24 Stunden zusammenfassen, wobei der Schüler 15 Stunden und die zweite Aufgabe 12 Stunden und 30 Minuten benötigt:

Die Ausgabe wird unten gezeigt.

Wir können sehen, dass die zwei Male, die der Schüler benötigt, um zwei verschiedene Aufgaben zu erledigen, in den Zellen B2 und B3 angegeben sind, und wir möchten die Gesamtzeit berechnen, die der Schüler in Zelle B4 benötigt. Also addieren wir die beiden angegebenen Zeitwerte mit der Funktion excel SUM () und erhalten das gewünschte Ergebnis - 3:30. Dies liegt daran, dass die für die Fertigstellung der ersten Aufgabe benötigte Zeit in einem 24-Stunden-Zeitformat liegt, dh 15:00 Uhr entspricht 03:00 Uhr. Um die Zeit als mehr als 24 Stunden anzuzeigen, ändern wir das Format, indem wir die folgenden Schritte ausführen:
- Schritt 1: Klicken Sie auf die Registerkarte "Home" und erweitern Sie das Dropdown-Menü "Zahlenformat"
- Schritt 2: Klicken Sie auf "Weitere Zahlenformate".

- Schritt 3: Wählen Sie "Benutzerdefiniert" und geben Sie im Feld "Typ" Folgendes ein: [h]: mm; @, und klicken Sie auf "OK".


Wir können sehen, dass sich bei diesem Format das Ergebnis von 03:30 auf 27:30 ändert .
Jetzt wird dieses Format bei der nächsten Verwendung in der Liste "Typ" gespeichert.
Beispiel 3
Angenommen, wir möchten einer bestimmten Zeit das gewünschte Zeitintervall in Excel hinzufügen: Dazu dividieren wir die Anzahl der Stunden, Minuten oder Sekunden durch die Anzahl der entsprechenden Einheiten an einem Tag (24 Stunden, 1440 Minuten) , 86400 Sekunden) und addieren Sie den resultierenden Quotienten zur angegebenen Zeit:
Fall 1: Wenn die hinzuzufügende Zeit weniger als 24 Stunden in Excel beträgt:

Wir können sehen, dass Zelle A2 eine Anfangszeit enthält und die Anzahl der Stunden, die wir dazu hinzufügen möchten, in Zelle B2 enthalten ist. Diese Addition von zweifachen Werten erfolgt nun wie folgt:
= Anfangszeit + (Anzahl der hinzuzufügenden Stunden / 24)
Wir sehen also, dass wenn 4 Stunden zur Zeit hinzugefügt werden: 12:00, wir das Ergebnis als 16:00 erhalten, was wahr ist.
Dies kann nun auch mithilfe der Funktion TIME () wie folgt erreicht werden:
= Anfangszeit + ZEIT (Anzahl der hinzuzufügenden Stunden, 0,0)

Wir sehen also, dass wir das gleiche Ergebnis auch mit der Funktion TIME () erzielen.
Die TIME () -Funktion kann auf diese Weise jedoch nur verwendet werden, wenn weniger als 24 Stunden hinzugefügt werden sollen.
Fall 2: Wenn die hinzuzufügende Zeit in Excel mehr als 24 Stunden beträgt:

Wir können sehen, dass Zelle A4 eine anfängliche DateTime enthält und die Anzahl der Stunden, die wir dazu hinzufügen möchten, in Zelle B4 enthalten ist. Diese Addition von zweifachen Werten erfolgt nun wie folgt:
= Anfangszeit + (Anzahl der hinzuzufügenden Stunden / 24)
Wir sehen also, dass diese Formel keine Einschränkungen hinsichtlich der Anzahl der Stunden hat, die wir hinzufügen möchten. Wenn also 30 Stunden (> 24) zur DateTime hinzugefügt werden: '20 -03-2019 16:49 ', erhalten wir das Ergebnis als '21 -03-2019 22:49'.
Fall 3: Wenn die hinzuzufügende Excel-Zeit mehr als 60 Minuten oder 60 Sekunden beträgt:
In diesem Fall erfolgt die Addition von zwei Zeitwerten nach der gleichen Formel wie oben. Der einzige Unterschied in der Formel ist, dass:
- Die Anzahl der Minuten, die wir zur angegebenen DateTime hinzufügen möchten, wird durch 1440 geteilt, wenn die hinzuzufügende Zeit mehr als 60 Minuten beträgt (da 1 Tag 1440 Minuten hat) und die Formel wie folgt funktioniert:
= Anfangszeit + (Anzahl der hinzuzufügenden Minuten / 1440)
- Die Anzahl der Sekunden, die wir zur angegebenen DateTime hinzufügen möchten, wird durch 86400 geteilt, wenn die hinzuzufügende Zeit mehr als 60 Sekunden beträgt (da 1 Tag 86400 Sekunden hat) und die Formel wie folgt funktioniert:
= Anfangszeit + (Anzahl der hinzuzufügenden Sekunden / 86400)
Dinge, an die man sich erinnern sollte
- Wir können ein benutzerdefiniertes / Datum / Uhrzeit-Format auf die Formelzelle anwenden, wenn eine berechnete Zeit als Dezimalzahl angezeigt wird.
- Um die automatische Formatierung von Zeitwerten zu ermöglichen, die zusammen 24 Stunden, 60 Minuten oder 60 Sekunden überschreiten, können wir die folgenden benutzerdefinierten Zahlenformate und die SUM () - Funktion in Excel verwenden:
Für Stunden - [h]: mm: ss
Für Minuten - [m]: ss
Für Sekunden - [ss]
- Das benutzerdefinierte Stundenformat wurde bereits in Excel erstellt. Für Arbeitsmappen, die diese benötigen, muss jedoch das Minuten- und Sekundenformat erstellt werden.
- Die benutzerdefinierten Zeitformate funktionieren nur für positive Zeitwerte.
- Das auf eine Zelle angewendete Zeitformat würde nur die Anzeigepräsentation ändern, ohne dass sich der Zellenwert ändert.
- Wir können zuerst die Zeitwerte zusammenfassen und dann das Ergebnis nach Bedarf formatieren.
- Wenn eine Zelle nach dem Anwenden der benutzerdefinierten Formatierung so etwas wie ##### anzeigt, kann dies daran liegen, dass die Zelle nicht breit genug ist, um den Wert für Datum und Uhrzeit anzuzeigen. Dies kann also durch Erweitern der Spaltenbreite in Excel behoben werden.