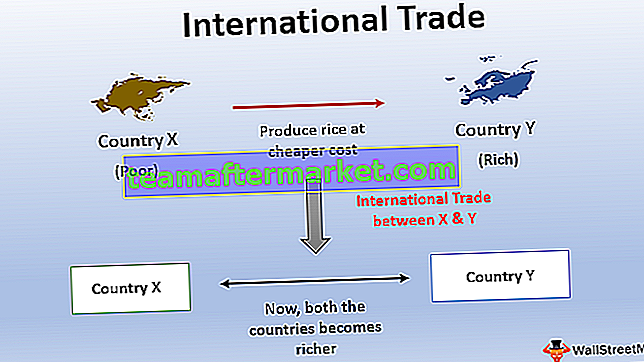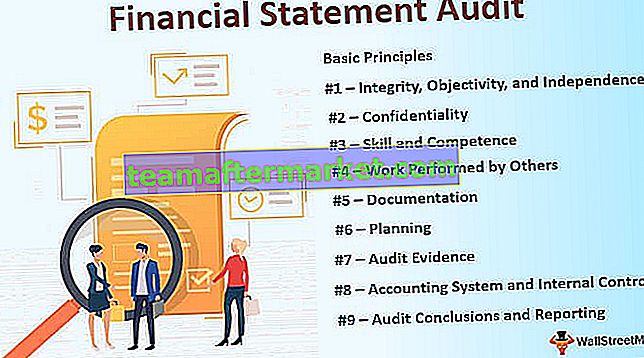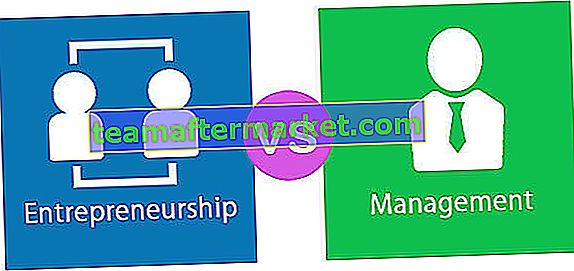EDATE ist eine Datums- und Uhrzeitfunktion in Excel, die einem Datum eine bestimmte Anzahl von Monaten hinzufügt und uns ein Datum in einem numerischen Datumsformat gibt. Die Argumente, die diese Funktion verwendet, sind Datum und Ganzzahlen, Datum als Startdatum und Die Anzahl der Monate ist eine Ganzzahl, um sie zum angegebenen Startdatum hinzuzufügen. Die von dieser Funktion zurückgegebene Ausgabe ist ebenfalls ein Datumswert. Die Methode zur Verwendung dieser Funktion lautet = Bearbeiten (Startdatum, Monate).
EDATE-Funktion in Excel
Die EDATE-Funktion ist eine in MS Excel integrierte Funktion. Die EDATE-Funktion fällt in Excel unter die Kategorie der DATE- und TIME-Funktionen. EDATE in Excel wird verwendet, um ein Datum am selben Tag des Monats zu erhalten, x Monate in der Vergangenheit oder Zukunft. Die EDATE-Funktion gibt die Seriennummer des Datums zurück, das der angegebenen Anzahl von Monaten vor oder nach dem angegebenen Startdatum entspricht. Die EDATE-Funktion in Excel wird verwendet, um Ablaufdaten, Fälligkeitstermine und andere Fälligkeitstermine zu berechnen. Verwenden Sie einen positiven Wert für Monate und einen negativen Wert für Daten in der Vergangenheit, um ein Datum in der Zukunft zu erhalten.
EDATE-Formel in Excel
Unten finden Sie die EDATE-Formel in Excel.

EDATE in Excel verfügt über zwei Argumente, von denen beide erforderlich sind. Wo,
- Start_date = Ein Datum, das das Startdatum in einem gültigen Excel-Seriennummernformat darstellt.
- Monate = Die Anzahl der Monate vor oder nach start_date.
Wie verwende ich die EDATE-Funktion in Excel?
Die EDATE-Funktion in Excel ist eine Arbeitsblattfunktion (WS). Als WS-Funktion kann EDATE in Excel als Teil der Formel in eine Zelle eines Arbeitsblatts eingegeben werden. Weitere Informationen finden Sie in den folgenden Beispielen.
Sie können diese EDATE Function Excel-Vorlage hier herunterladen - EDATE Function Excel-VorlageEDATE-Funktion im Excel-Arbeitsblatt
Schauen wir uns die folgenden Beispiele für EDATE-Funktionen an. Jedes Beispiel behandelt einen anderen Anwendungsfall, der mit der EDATE Excel-Funktion implementiert wurde.
BEARBEITEN in Excel Beispiel 1 - Erhalten Sie das gleiche Datum 3 Monate später

Im obigen Beispiel gibt EDATE (B2,3) ein Datum zurück, das drei Monate nach dem in Zelle B2 genannten Datum liegt. Zelle B2 hat das Datum 23. September 2018. Das Datum nach 3 Monaten ist also der 23. Dezember 2018 und dasselbe wird als Ergebnis in Zelle C2 angezeigt, in der die EDATE-Funktion angewendet wird.
BEARBEITEN in Excel Beispiel 2 - Fügen Sie dem Datum Monate hinzu

Im obigen Beispiel enthalten die Zellen B5 bis B7 das Quelldatum.

Die Zellen C5 bis C7 enthalten die Anzahl der Monate, die zu den Daten aus der Spalte B hinzugefügt werden sollen.

Die Zellen D5 bis D7 enthalten das Ergebnisdatum.

Die verwendete EDATE-Funktion ist EDATE (B5, C5), EDATE (B6, C6) bzw. EDATE (B7, C7).

Zeile 5, das Datum ist der 1. Januar 2018 und 12 Monate werden zu dem Datum hinzugefügt, das zum Datum 1. Januar 2019 führt. Zeile 6, das Datum ist der 10. Januar, von dem ein Jahr, dh 12 Monate, abgezogen werden, was zum Datum als 10. Januar 2017 führt In Zeile 7 ist das Quelldatum der 23. September 2018, zu dem 24 Monate, dh 2 Jahre, hinzugefügt werden, und das Ergebnisdatum ist der 23. September 2020.
BEARBEITEN in Excel Beispiel 3 - Berechnen Sie das Ruhestandsdatum ab dem Geburtsdatum

Im obigen Beispiel ist das Geburtsdatum angegeben. Aus dem Geburtsdatum (Spalte B) und den Kriterien für das Rentenalter wird das Rentendatum berechnet (Spalte C). Jahre übrig ist eine weitere Spalte (Spalte D), in der die Anzahl der verbleibenden Dienstjahre mithilfe der YEARFRAC Excel-Funktion berechnet wird.

Wie in der obigen EDATE-Funktion in Excel 1 gezeigt, dh EDATE (B10,12 * 58), enthält B10 das Geburtsdatum, das der 21. Mai 1965 ist.

Im obigen Screenshot ist das berechnete Ruhestandsdatum der 21. Mai 2023, also 58 Jahre nach dem Geburtsdatum.
Die zweite Formel lautet YEARFRAC (TODAY (), C10), dh die Differenz zwischen dem heutigen Datum und dem Ruhestandsdatum, die 4 Jahre und 7 Monate beträgt. Betrachten Sie den folgenden Screenshot.

Die gleiche EDATE-Funktion wird auf die verbleibenden zwei Zeilen angewendet. dh B11 und C1

Zelle B11 enthält das Geburtsdatum als 5. September 1962. Das berechnete Ruhestandsdatum ist der 5. September 2020, also 58 Jahre nach dem Geburtsdatum
Die verbleibenden Jahre in Zelle D11 werden mit 1,9 berechnet, was 1 Jahr 9 Monate nach dem heutigen Datum entspricht.

BEARBEITEN in Excel Beispiel 4 - Berechnen Sie das Ablaufdatum

In dem obigen Beispiel enthält Zelle B14 das Startdatum oder Herstellungsdatum des Produkts, Zelle C14 enthält die Dauer, für die das Produkt konsumiert werden kann. Zelle D14 ist die resultierende Zelle, die das Verfallsdatum des Produkts angibt. Hier ist der 3. April 2018 das Herstellungsdatum und die Dauer beträgt 30 Tage, was 1 Monat bedeutet. Die angewendete EDATE-Formel lautet also EDATE (B14,1) und das Ergebnis ist der 3. Mai 2018, also 1 Monat nach dem Startdatum. Zelle D14 enthält das Ergebnis.
Dinge, die Sie bei EDATE in Excel beachten sollten
- Der 2. Parameter der EDATE Excel-Funktion muss eine positive Zahl sein.
- Wenn start_date ein ungültiges Datum ist, gibt EDATE in Excel den Wert #VALUE zurück! Fehlerwert.
- Wenn Monate keine Ganzzahl sind, wird der Wert als Ganzzahl abgeschnitten.
- Microsoft Excel speichert Datumsangaben als fortlaufende Seriennummern, damit sie für Berechnungen verwendet werden können. Standardmäßig ist der 1. Januar 1900 die Seriennummer 1 und die Seriennummer vom 1. Januar 2001 36892.