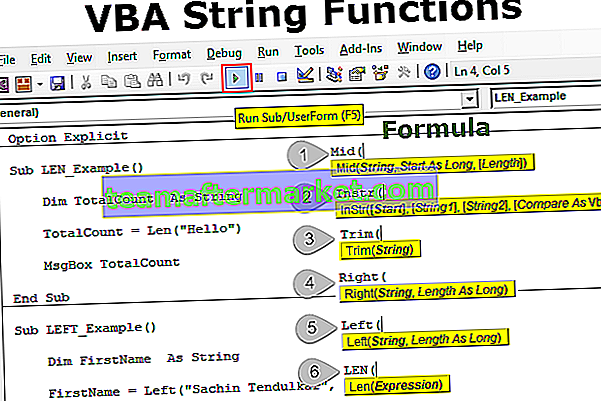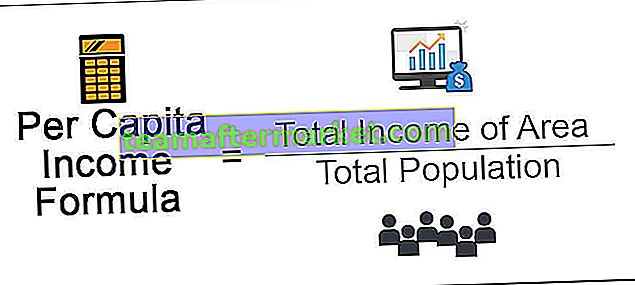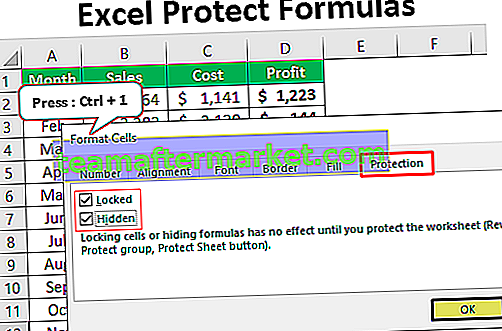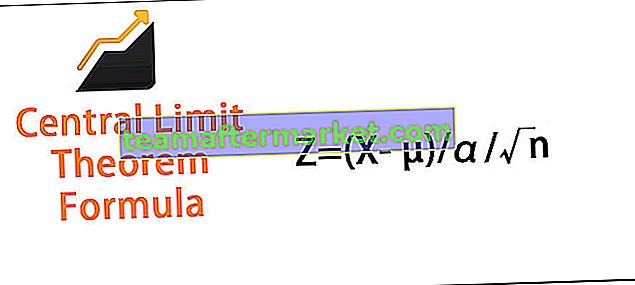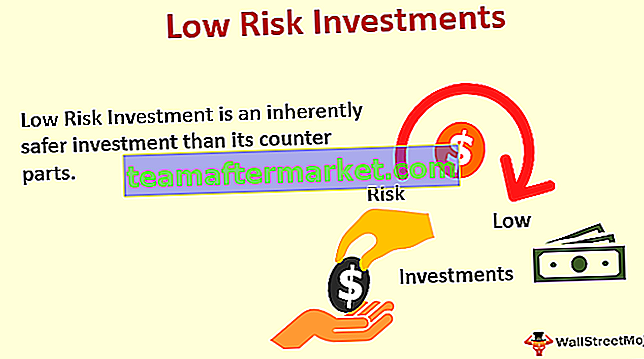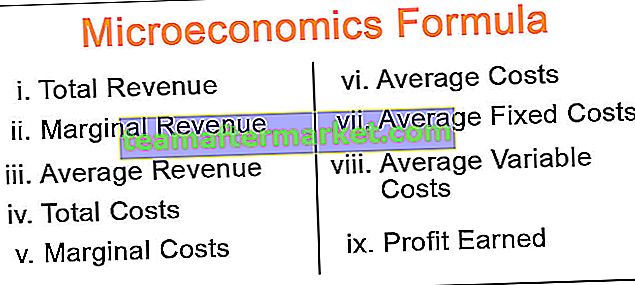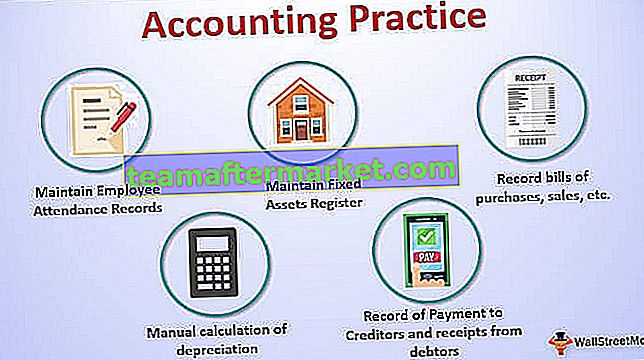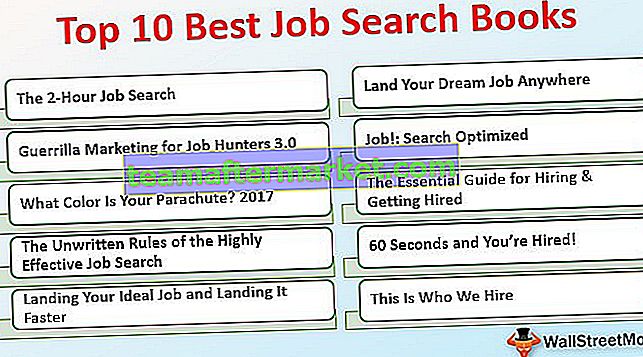Erstellen eines Suchfelds in Excel
Die Idee, ein Suchfeld in Excel zu erstellen, damit wir weiterhin die erforderlichen Daten schreiben und dementsprechend die Daten filtern und nur so viele Daten anzeigen. In diesem Artikel zeigen wir Ihnen, wie Sie ein Suchfeld erstellen und die Daten in Excel filtern.
15 einfache Schritte zum Erstellen eines dynamischen Suchfelds in Excel
Sie können diese Excel-Vorlage für das Suchfeld hier herunterladen - Excel-Vorlage für das SuchfeldSo erstellen Sie ein dynamisches Suchfeld in Excel Wir werden die folgenden Daten verwenden. Sie können die Arbeitsmappe herunterladen und uns folgen, um sie selbst zu erstellen.

Führen Sie die folgenden Schritte aus, um ein dynamisches Suchfeld in Excel zu erstellen.
- Schritt 1: Zuerst eine eindeutige Liste der „erstellen Stadt “ Namen von Duplikaten in einem neuen Arbeitsblatt zu entfernen.

- Schritt 2: Geben Sie für diese eindeutige Liste von Städten einen Namen als " CityList " an.

- Schritt 3: Gehen Sie auf die Registerkarte Entwickler in Excel und aus dem Einsatz, Kasteneinsätze „ Combo Box “.

- Schritt 4: Zeichnen Sie dieses Kombinationsfeld in Ihr Arbeitsblatt, in dem sich die Daten befinden.

- Schritt 5: Klicken Sie mit der rechten Maustaste auf dieses Kombinationsfeld und wählen Sie die Option " Eigenschaften ".

- Schritt 6: Dadurch werden Eigenschaftenoptionen wie die folgende geöffnet.

- Schritt 7: Wir haben hier mehrere Eigenschaften, denn die Eigenschaft " Verknüpfte Zelle " gibt einen Link zur Zelle D2 .

- Schritt 8: Geben Sie für die Eigenschaft " List Fill Range " den Namen einer eindeutigen Liste von "Cities" an.

- Schritt 9: Wählen Sie für die Eigenschaft " Match Entry " 2-fmMatchEntryNone aus, da der Satz beim Eingeben des Namens in das Kombinationsfeld nicht automatisch vervollständigt wird.

- Schritt 10: Wir sind mit den Eigenschaften von „Combo Box“ fertig. Gehen Sie zur Registerkarte " Entwickler " und deaktivieren Sie die Option " Design " im "Kombinationsfeld".

- Schritt 11: Jetzt können wir im Kombinationsfeld die Namen der Städte in der Dropdown-Liste in Excel sehen.

Tatsächlich können wir den Namen in das Kombinationsfeld eingeben und das gleiche gilt auch für die inline Zelle D2.

- Schritt 12: Jetzt müssen wir Formeln schreiben, um die Daten zu filtern, während wir den Städtenamen in das Kombinationsfeld eingeben. Dazu benötigen wir drei Hilfsspalten. Für die erste Hilfsspalte müssen wir die Zeilennummern mithilfe der ROWS-Funktion ermitteln.

- Schritt 13: In der zweiten Hilfsspalte müssen wir die zugehörigen Suchnamen der Städte finden. Wenn sie übereinstimmen, benötigen wir die Zeilennummern dieser Städte, damit die folgende Formel eingegeben werden kann.

Diese Formel sucht nach dem Namen der Stadt in der Haupttabelle, wenn sie übereinstimmt. Sie gibt die Zeilennummer aus der Spalte „Helfer 1“ zurück oder gibt eine leere Zelle zurück.
Zum Beispiel werde ich jetzt " Los Angeles " eingeben und wo immer der Name der Stadt in der Haupttabelle für diese Städte steht, erhalten wir die Zeilennummer.

- Schritt 14: Sobald die Zeilennummern des eingegebenen oder ausgewählten Städtenamens verfügbar sind, müssen wir diese Zeilennummern untereinander zusammenfügen. In der dritten Hilfsspalte müssen wir also alle diese Zeilennummern des eingegebenen Städtenamens stapeln.
Um diese Zeilennummern zusammenzustellen, verwenden wir die Kombinationsformel „ IFERROR in Excel “ und „ SMALL “ in Excel.

Diese Formel sucht nach dem kleinsten Wert in der Liste der übereinstimmenden Städte basierend auf den tatsächlichen Zeilennummern und stapelt den ersten kleinsten, zweitkleinsten, drittkleinsten usw. Sobald alle kleinen Werte zusammen gestapelt sind, löst die SMALL-Funktion einen Fehlerwert aus. Um dies zu vermeiden, haben wir die IFERROR-Funktion verwendet. Wenn der Fehlerwert auftritt, wird eine leere Zelle zurückgegeben.
- Schritt 15: Erstellen Sie nun ein identisches Tabellenformat wie das folgende.

In dieser neuen Tabelle müssen wir die Daten basierend auf dem Städtenamen filtern, den wir in das Excel-Suchfeld eingeben. Dies kann mithilfe einer Kombination der Funktionen IFERROR, INDEX und COLUMNS in Excel erfolgen. Unten finden Sie die Formel, die Sie anwenden müssen.

Kopieren Sie die Formel und fügen Sie sie in alle anderen Zellen in der neuen Tabelle ein.
Ok, wir sind mit dem Entwerfen des Teils fertig. Lassen Sie uns lernen, wie man es benutzt.
Geben Sie den Städtenamen in das Kombinationsfeld ein und unsere neue Tabelle filtert nur die eingegebenen Stadtdaten.

Wie Sie sehen, habe ich nur "LO" eingegeben und alle zugehörigen Suchergebnisse werden im neuen Tabellenformat gefiltert.
Dinge, an die man sich hier erinnern sollte
- Sie müssen ein Kombinationsfeld in Excel aus "ActiveX Form Control" auf der Registerkarte "Entwickler" einfügen.
- Das Kombinationsfeld stimmt mit allen zugehörigen Alphabeten überein und gibt das Ergebnis zurück.