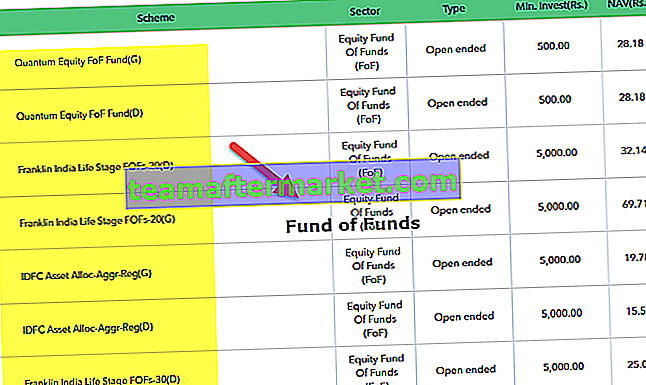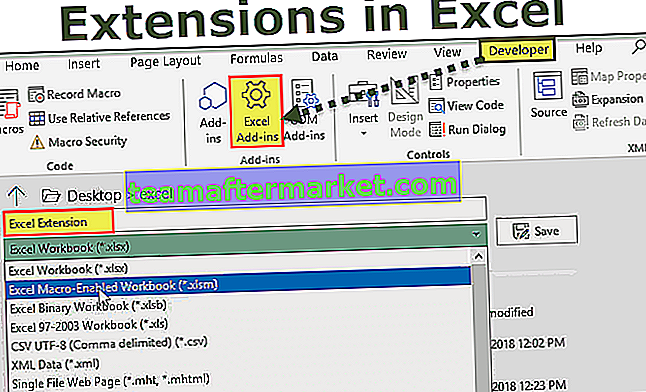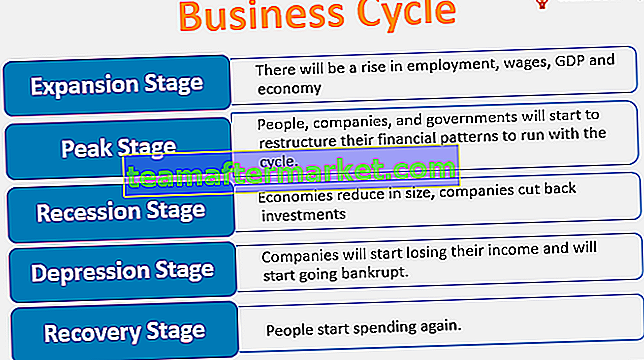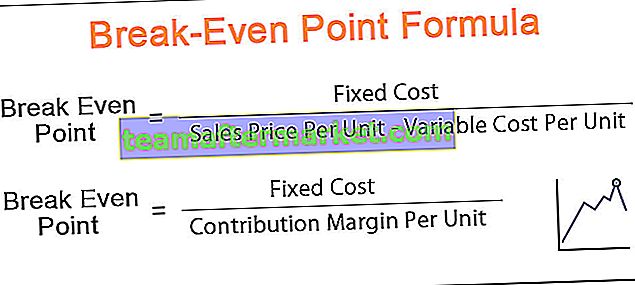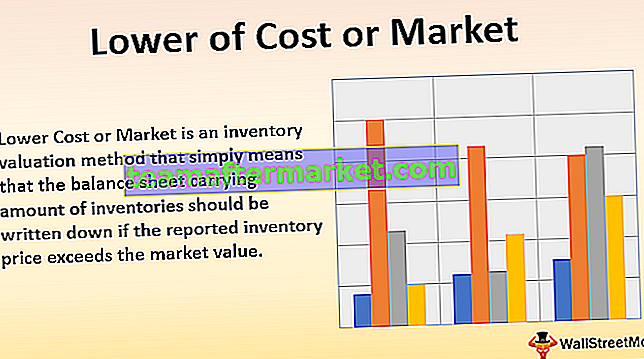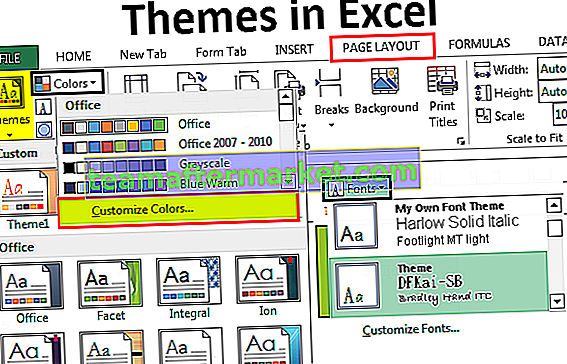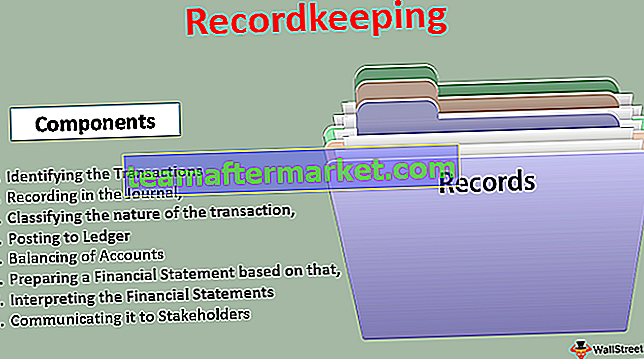Verschiedene Methoden zum Einblenden von Excel-Tabellen
Das Ausblenden einzelner Excel-Tabellen ist so einfach wie das Ausblenden. Als neuer Lernender ist es jedoch wichtig, den Prozess zu kennen. Wir können das Blatt auf verschiedene Arten einblenden, die wir jetzt in diesem Artikel zeigen werden.

Es gibt verschiedene Möglichkeiten, wie Sie ein einzelnes Excel-Blatt einblenden können.
Sie können diese Excel-Vorlage für Blätter einblenden hier herunterladen - Excel-Vorlage für Blätter einblendenMethode 1 - Verwenden von Rechtsklick
- Schritt 1: Um das Blatt einzublenden, müssen Sie mit der rechten Maustaste auf eine der Arbeitsblattregisterkarten klicken.

- Schritt 2: Sobald Sie mit der rechten Maustaste klicken, werden die folgenden Optionen angezeigt.

- Schritt 3: Wählen Sie in diesen Optionen die Option "Einblenden" und Sie sehen eine Liste aller ausgeblendeten Arbeitsblätter.

- Schritt 4: Wählen Sie das Arbeitsblatt aus, das Sie einblenden möchten, und klicken Sie auf OK. Das ausgewählte Blatt wird ausgeblendet.

- Schritt 5: Jetzt kann ich das Arbeitsblatt mit dem Namen "WS1" auf meiner Blattregisterkarte sehen.

Methode 2
Diese Methode ist langwieriger als die obige, aber es ist immer eine gute Option, verschiedene Techniken zu kennen.
- Schritt 1: Um ein einzelnes Excel-Blatt einzublenden, gehen Sie zu Start> Format> Ein- und Ausblenden> Blatt einblenden

- Schritt 2: Wenn Sie auf diese Option klicken, wie im obigen Bild gezeigt, sehen Sie das folgende Fenster.

Wählen Sie wie gewohnt das Arbeitsblatt aus, das Sie einblenden möchten, und klicken Sie auf OK. Das ausgewählte Blatt wird ausgeblendet.
Methode 3
Jetzt kommt eine effizientere, dh die Verwendung der Excel-Tastenkombination. Ja, wir können das Blatt mit der Tastenkombination einblenden.
- Schritt 1: Drücken Sie einfach ALT + H + O + U + H, um das Feld zum Ausblenden des Blattes zu öffnen.

- Schritt 2: Dies öffnet das folgende Fenster.

Wählen Sie wie gewohnt das Arbeitsblatt aus, das Sie einblenden möchten, und klicken Sie auf OK. Das ausgewählte Blatt wird ausgeblendet.
Methode 4 - Einblenden mehrerer Blätter
Das Fenster zum Einblenden kann jeweils nur einzelne Blätter einblenden. Stellen Sie sich jedoch vor, Sie müssen 10 Blätter einblenden, und es ist frustrierend, wenn Sie dieselben Aufgaben 10 Mal wiederholen. Wie können wir alle Arbeitsblätter einmal einblenden?
Wir können alle Blätter einblenden, indem wir den VBA-Code in Excel schreiben. Unten finden Sie den Code zum Einblenden aller versteckten Arbeitsblätter in der Arbeitsmappe.
Code:
Sub Unhide_All_Worksheets () Dim WSht als Arbeitsblatt für jedes WSht in ActiveWorkbook.Worksheets WSht.Visible = xlSheetVisible Next WSht End Sub

- Ich habe die For Each-Schleife in vba verwendet, um das Arbeitsblatt einzublenden. Sie müssen lediglich den obigen Code kopieren und zu Ihrem Arbeitsblatt wechseln. Drücken Sie dann ALT + F11 , um den Visual Basic-Editor zu öffnen.

- Fügen Sie nun ein neues Modul unter der Option EINFÜGEN ein.

- Fügen Sie im neuen Modul den kopierten Code ein.

- Führen Sie nun diesen Code aus, um alle versteckten Arbeitsblätter in der Arbeitsmappe einzublenden.

Methode 5 - Einblenden aller Arbeitsblätter mit Ausnahme eines bestimmten Arbeitsblatts
Es gibt Situationen, in denen wir alle Arbeitsblätter außer dem spezifischen Arbeitsblatt einblenden müssen. In solchen Fällen können wir auch die VBA-Codierung verwenden. Angenommen, Sie möchten alle Arbeitsblätter mit Ausnahme des Arbeitsblatts mit dem Namen "Arbeitsabläufe" einblenden.
Der folgende Code macht dasselbe.
Code:
Sub Unhide_All_Except_One () Dim WSht als Arbeitsblatt für jedes WSht in ActiveWorkbook.Worksheets Wenn WSht.Name "Workings", dann WSht.Visible = xlSheetVisible End If Next WSht End Sub

Führen Sie nun diesen Code aus und es werden alle Arbeitsblätter außer dem als "Arbeiten" bezeichneten ausgeblendet.
Sie können den Arbeitsblattnamen von "Arbeiten" in Ihren Arbeitsblattnamen ändern.
Methode 6 - Nur bestimmte Excel-Tabellen einblenden
Wenn Sie eine bestimmte Excel-Tabelle einblenden möchten, kann VBA dies ebenfalls tun. Wenn Sie beispielsweise nur das Arbeitsblatt mit dem Namen "Arbeiten" einblenden möchten, können wir diesen Code verwenden.
Code:
Sub Unhide_One_Sheet () Dim WSht als Arbeitsblatt für jedes WSht in ActiveWorkbook.Worksheets Wenn WSht.Name = "Workings", dann WSht.Visible = xlSheetVisible End If Next WSht End Sub