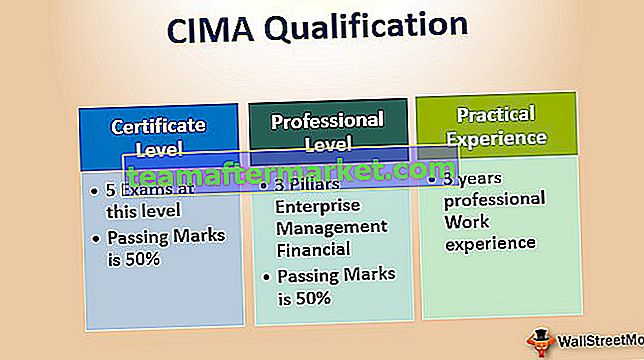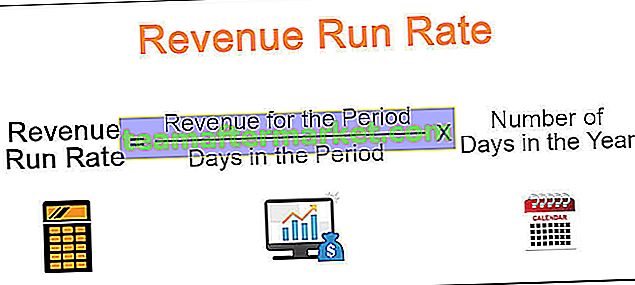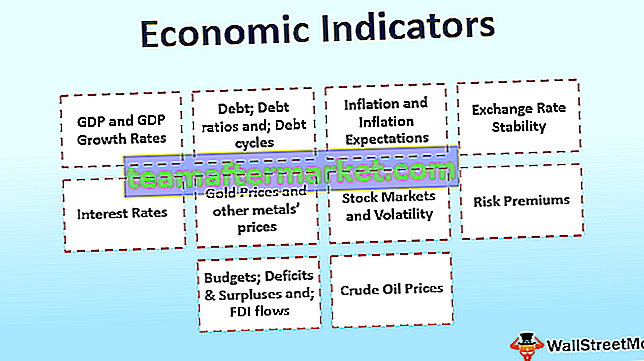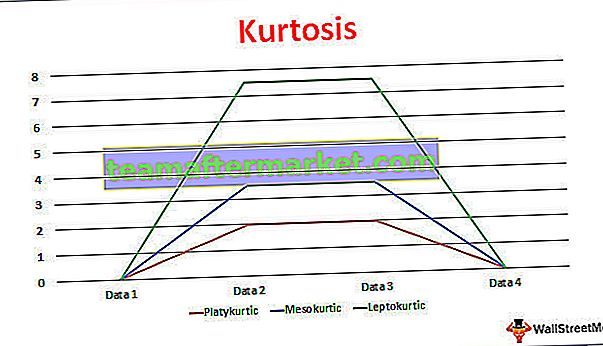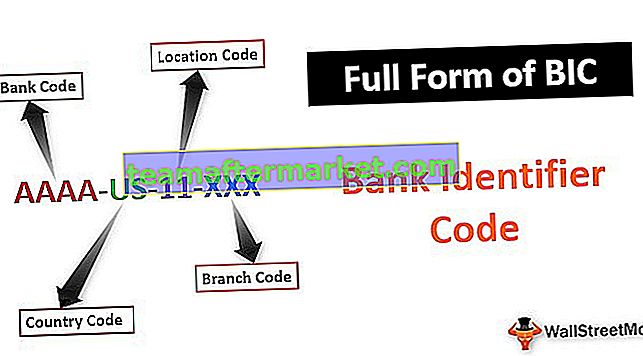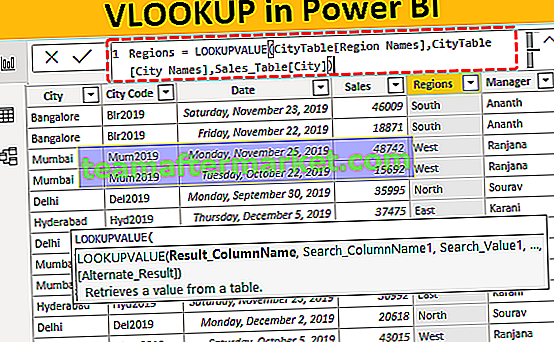Excel VBA DATE-Funktion
VBA Date ist eine Datums- und Uhrzeitfunktion, die nur das aktuelle Datum gemäß dem von Ihnen verwendeten Systemdatum zurückgibt. Wichtig ist auch, dass diese Funktion keinerlei Argumente enthält. Ein weiterer wichtiger Faktor ist, dass diese Funktion verwendet wird Gibt das aktuelle Systemdatum zurück.
In Excel können wir nicht ohne einige der Funktionen leben und "VBA Date" ist eine dieser Funktionen. Wenn Sie häufig Excel-Arbeitsblätter verwenden, müssen Sie eine Funktion namens "TODAY ()" kennen, die das aktuelle Datum zum Systemdatum zurückgibt.
Das Datum ist eine sehr einfache Funktion und gibt nur das aktuelle Datum gemäß dem von Ihnen verwendeten Systemdatum zurück. Dies funktioniert sehr ähnlich wie unsere Arbeitsblattfunktion „HEUTE“, ist jedoch nicht flüchtig.
Die Syntax der Excel-Funktion DATE ist sehr einfach, da sie kein Argument enthält und nur leere Klammern enthält.
Datum ()
Klammern dienen nur zur Erläuterung der Funktion, wenn Sie die Funktion verwenden, ohne Klammern eingeben zu müssen.

Wie verwende ich die Excel VBA-Datumsfunktion?
Sie können diese VBA Date Excel-Vorlage hier herunterladen - VBA Date Excel-VorlageBeispiel 1
Angenommen, Sie möchten das aktuelle Datum in Zelle A1 einfügen, und führen Sie die folgenden Schritte aus, um den Code zum Einfügen des aktuellen Datums in Zelle A1 zu schreiben.
Schritt 1: Erstellen Sie einen Makronamen.
Code:
Sub Date_Example1 ()

Schritt 2: Da wir das aktuelle Datum in Zelle A1 speichern müssen, lautet unser Code Bereich („A1“). Wert .
Code:
Sub Date_Example1 () Range ("A1"). Value End Sub 
Schritt 3: In Zelle A1 benötigen wir das aktuelle Datum, verwenden Sie also die DATE-Funktion.
Code:
Sub Date_Example1 () Range ("A1"). Value = Date End Sub 
Schritt 4: Ok, wir sind fertig. Lassen Sie uns diesen Code jetzt ausführen, indem Sie die Taste F5 drücken, oder Sie können den Code auch manuell ausführen, wie im folgenden Screenshot gezeigt. Wir werden das aktuelle Datum in Zelle A1 erhalten.

Wenn ich diesen Code schreibe, ist das aktuelle Datum in meinem System "15. März 2019".
Hinweis: Das Format Ihres Datums hängt von Ihren Windows-Einstellungen ab. Auf jeden Fall können Sie das Format des Datums unter Formatzellen ändern.
Beispiel 2
Angenommen, Sie sind ein LIC-Agent und haben mehrere Kunden, mit denen Sie sich befassen müssen. Eines der wichtigsten Ziele ist es, zu wissen, wessen Zahlung heute fällig ist, damit Sie sie anrufen und die Zahlung sofort abholen können.
Angenommen, unten finden Sie eine Liste der Kunden, die Sie in Ihrer Datenbank haben.

Ich habe bereits einen Code geschrieben, der Sie benachrichtigt, sobald Sie die Excel-Datei öffnen.
Code:
Sub Due_Notifier () Dim Duedate As Date Dim i As Long Duedate = Date i = 2 For i = 2 To Cells (Rows.Count, 1) .End (xlUp) .Row If Duedate = DateSerial (Year (Date), Month ( Zellen (i, 3) .Wert), Tag (Zellen (i, 3) .Wert)) Dann MsgBox "Kundenname:" & Zellen (i, 1) .Wert & vbNewLine & "Premiumbetrag:" & Zellen (i , 2) .Wert End If Next i End Sub
Kopieren Sie den obigen Code und fügen Sie ihn in das VBA-Modul ein.

Doppelklicken Sie nun auf die Option "Diese Arbeitsmappe".

Wählen Sie nun "Arbeitsmappe" aus der obigen Dropdown-Liste.

Sobald Sie die Option „Arbeitsmappe“ auswählen, wird automatisch ein privates Makro geöffnet.

Hier heißt der Makroname "Workbook_Open ()". Dies bedeutet, wann immer diese Arbeitsmappe öffnet, was Sie tun müssen. Wann immer diese Arbeitsmappe geöffnet wird, müssen wir das von uns erstellte Makro ausführen.
Hier müssen wir also unser Makro, das wir erstellt haben, mit seinem Namen aufrufen. Im obigen Code lautet unser Makroname "Due_Notifier".
Code:
Rufen Sie Due_Notifier auf

Speichern Sie nun diese Arbeitsmappe und schließen Sie sie.
Öffnen Sie nach dem Schließen die Arbeitsmappe und sehen Sie die Magie.
Jetzt werde ich öffnen ...

Beeindruckend!!! Es zeigt mir den Kundennamen und den fälligen Betrag für das aktuelle Datum.
Der Name des Kunden lautet "Amar" und der fällige Betrag lautet "20883". Der Grund, warum dieser Kundenname angezeigt wird, weil das Fälligkeitsdatum für Herrn Amar der 15. März 2019 ist, dh heute.
Klicken Sie nun auf OK. Es werden andere Kundennamen angezeigt, wenn das Fälligkeitsdatum heute liegt.

Es zeigt den Namen von Herrn Arvind, sein Fälligkeitsdatum ist ebenfalls der 15. März 2019.
Jetzt können Sie die Kundennamen leicht identifizieren, sobald Sie ins Büro kommen. Eine der großen Kopfschmerzen ist weg.
In ähnlicher Weise habe ich ein weiteres Excel-Makro erstellt, das automatische Geburtstags-E-Mails aus Ihrer Perspektive sendet.
Beispiel 3
Angenommen, Sie gehören zu einem „Employee Engagement Team“ und sind dafür verantwortlich, Ihren Mitarbeitern Geburtstags-E-Mails zu senden. Das Identifizieren und Senden der E-Mail an jeden einzelnen ist eine schmerzhafte Aufgabe.
Hallo, mein lieber Freund, keine Sorge, ich habe ein Makro erstellt, mit dem Sie die automatischen Geburtstags-E-Mails an Ihre Mitarbeiter senden können.
I have created some data to test and below is the image of the same.

You just need to update the employee master according to the headings of the table. Below is the code to send the emails.
Copy the below code and paste in the module.
Sub Birthday_Wishes() Dim OutlookApp As Outlook.Application Dim OutlookMail As Outlook.MailItem Dim Mydate As Date Dim i As Long Set OutlookApp = New Outlook.Application Mydate = Date i = 2 For i = 2 To Cells(Rows.Count, 1).End(xlUp).Row Set OutlookMail = OutlookApp.CreateItem(olMailItem) If Mydate = DateSerial(Year(Date), Month(Cells(i, 5).Value), Day(Cells(i, 5).Value)) Then OutlookMail.To = Cells(i, 7).Value OutlookMail.CC = Cells(i, 8).Value OutlookMail.BCC = "" OutlookMail.Subject = "Happy Birthday - " & Cells(i, 2).Value OutlookMail.Body = "Dear " & Cells(i, 2).Value & "," & vbNewLine & vbNewLine & _ "We wish you a happy birhday on behalf of the management and we wish all the success in the coming future" & vbNewLine & _ vbNewLine & "Regards," & vbNewLine & "StrIDE Team" OutlookMail.Display OutlookMail.Send End If Next i End Sub
As soon as you come to the office just open the file and run this code, it will automatically send birthday wishes to the respective email id’s.
Note: You should have Outlook configured in your system.