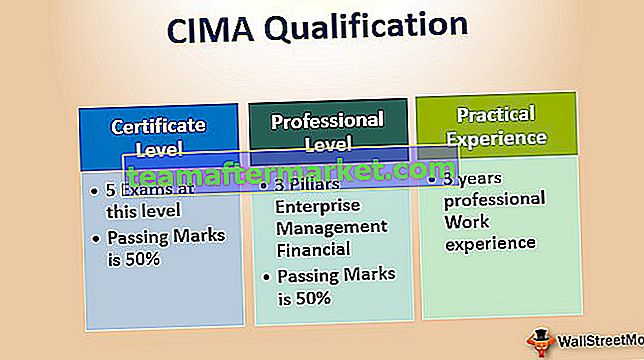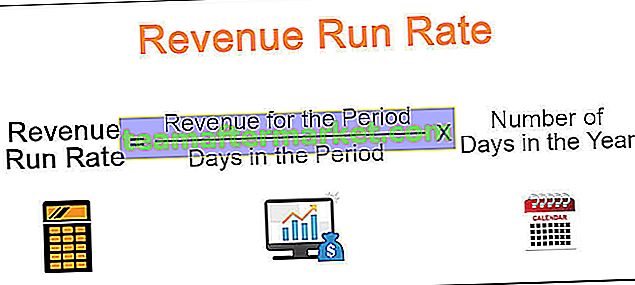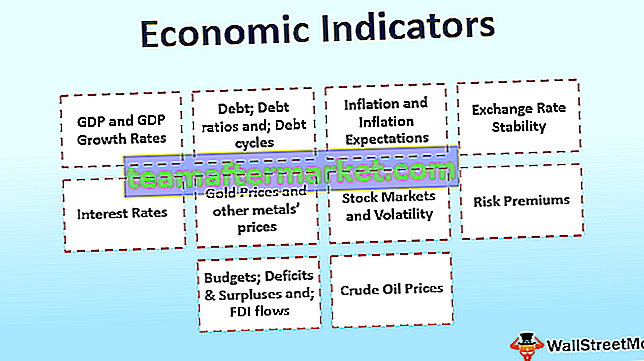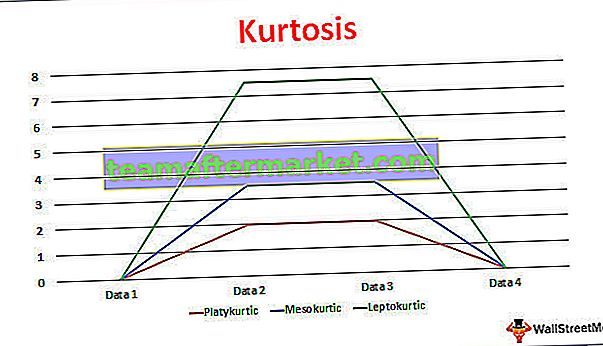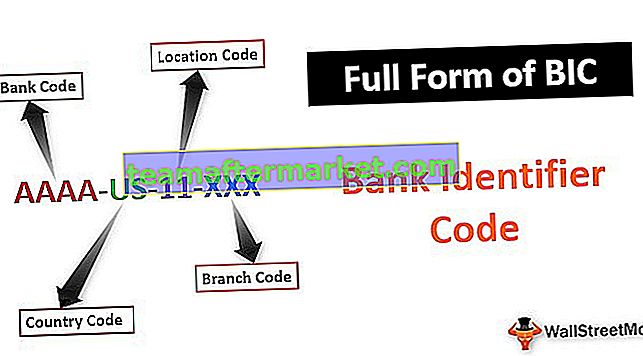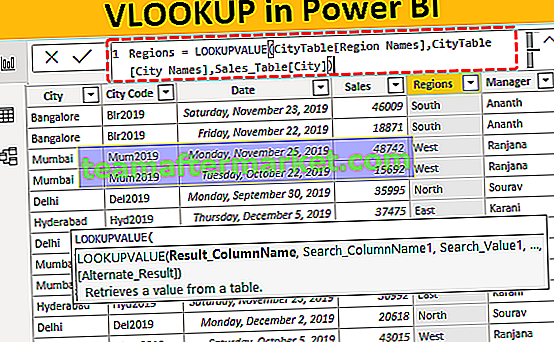Excel-Statistik
In der modernen datengetriebenen Geschäftswelt verfügen wir über hochentwickelte Software, die sich speziell der „statistischen Analyse“ widmet. Inmitten all dieser modernen, technologisch fortschrittlichen Excel-Software ist dies kein schlechtes Werkzeug für Ihre statistische Analyse der Daten. Wir können alle Arten von statistischen Analysen mit Excel durchführen, aber Sie sollten ein fortgeschrittener Excel-Benutzer sein. In diesem Artikel zeigen wir Ihnen einige der grundlegenden bis mittleren Statistikberechnungen mit Excel.
Wie verwende ich statistische Excel-Funktionen?
Sie können diese Statistik-Excel-Vorlage hier herunterladen - Statistik-Excel-Vorlage# 1: Finden Sie den durchschnittlichen Verkauf pro Monat
Die durchschnittliche Rate oder der durchschnittliche Trend ist das, was die Entscheidungsträger betrachten, wenn sie wichtige und schnelle Entscheidungen treffen möchten. Daher ist es die übliche Aufgabe, den durchschnittlichen Umsatz, die Kosten und den Gewinn pro Monat zu ermitteln.
Sehen Sie sich beispielsweise die folgenden Daten zu den Spalten für monatlichen Verkaufswert, Kostenwert und Gewinnwert in Excel an.

Wenn wir also den Durchschnitt pro Monat aus dem ganzen Jahr ermitteln, können wir tatsächlich die genauen Zahlen pro Monat ermitteln.
Mit der Funktion DURCHSCHNITT können wir die Durchschnittswerte von 12 Monaten ermitteln und sie werden im Durchschnitt auf pro Monat reduziert.
- Öffnen Sie die Funktion AVERAGE in der Zelle B14.

- Wählen Sie die Werte von B2 bis B13.

- Der Durchschnittswert für den Umsatz beträgt

- Kopieren Sie die Zelle B14 und fügen Sie sie in die beiden anderen Zellen ein, um die durchschnittlichen Kosten und den durchschnittlichen Gewinn zu erhalten. Der Durchschnittswert für die Kosten beträgt

- Der Durchschnittswert für den Gewinn beträgt

Der durchschnittliche Verkaufswert pro Monat beträgt USD 25.563, der Kostenwert USD 24.550 und der Gewinnwert USD 1.013.
# 2: Finden Sie die kumulative Summe
Das Ermitteln der kumulierten Summe ist eine weitere Reihe von Berechnungen in der Excel-Statistik. Kumulativ ist nichts anderes, als alle Zahlen des Vormonats zu addieren, um die aktuelle Summe für den Zeitraum zu ermitteln.
- Schauen Sie sich zum Beispiel die folgenden 6-Monats-Verkaufszahlen an.

- Öffnen Sie die SUMME-Funktion in C2-Zellen.

- Wählen Sie die Zelle B2 aus und geben Sie die Bereichsreferenz an.

Machen Sie aus dem Zellbereich den ersten Teil der Zellreferenz B2 als absolute Referenz durch Drücken der Taste F4.
- Schließen Sie die Halterung und drücken Sie die Eingabetaste.

- Ziehen Sie die Formel per Drag & Drop unter eine Zelle.

Jetzt haben wir die kumulierte Gesamtsumme der ersten zwei Monate, dh am Ende der ersten zwei Monate betrug der Umsatz 53.835 USD. Ziehen Sie die Formel per Drag & Drop in andere verbleibende Zellen.

Aus dieser Summe können wir tatsächlich feststellen, in welchem Monat weniger Umsatz gestiegen ist.
# 3: Prozentualen Anteil ermitteln
In zwölf Monaten haben Sie möglicherweise einen Umsatz von USD 1 Lakh erzielt, aber in einem Monat müssen Sie möglicherweise den größten Teil des Umsatzes erzielt haben. Wenn Sie den prozentualen Anteil des Monats ermitteln, können Sie den prozentualen Anteil des jeweiligen Monats ermitteln.
Schauen Sie sich zum Beispiel die folgenden Daten der monatlichen Einnahmen an.

Um zuerst den prozentualen Anteil zu ermitteln, müssen wir die Gesamtsumme von 12 Monaten ermitteln. Wenn Sie also die SUMME-Funktion in Excel anwenden, ermitteln Sie den Gesamtverkaufswert.

Um den prozentualen Anteil jedes Monats zu ermitteln, kann die Formel wie folgt verwendet werden.
% Anteil = Umsatz des laufenden Monats / GesamtumsatzAnwendung der Formel als B2 / B14.

Der prozentuale Anteil für den Januar-Monat beträgt

Kopieren Sie die C2-Zelle und fügen Sie sie ebenfalls in die darunter liegenden Zellen ein.

Wenden Sie das Format „Prozent“ an, um den Wert in Prozentwerte umzuwandeln.

Aus dem oben genannten Anteil in% können wir also eindeutig erkennen, dass der Monat „Jun“ den höchsten Beitrag zum Gesamtverkaufswert (11,33%) und der Monat „Mai“ den niedrigsten Beitrag zum Gesamtverkaufswert (5,35%) leistet.

# 4: ANOVA-Test
Die Varianzanalyse (ANOVA) ist das statistische Tool in Excel, mit dem die beste verfügbare Alternative aus dem Los ermittelt wird. Wenn Sie beispielsweise vier neue Arten von Lebensmitteln auf den Markt bringen und eine Stichprobe jedes Lebensmittels gegeben haben, um die Meinung der Öffentlichkeit und die von der Öffentlichkeit abgegebene Meinungsbewertung durch Ausführen des ANOVA-Tests zu erhalten, können wir dies tun Wählen Sie das Beste aus dem Los.
ANOVA ist ein Datenanalysetool, das auf der Registerkarte DATEN verfügbar ist. Standardmäßig ist es nicht verfügbar, Sie müssen es aktivieren.

Nachfolgend finden Sie die Ergebnisse von drei Studenten aus 6 verschiedenen Fächern.

Klicken Sie auf die „Datenanalyse“ Option unter der „Data“ Tab, wird es unten öffnen „Data Analysis“ Registerkarte.

Scrollen Sie nach oben und wählen Sie "Anova: Single Factor" .

Wählen Sie „Eingabebereich“ als B1 bis D7 und überprüfen Sie die Beschriftungen in der ersten Zeile.

Wählen Sie den Ausgabebereich als eine der Zellen im selben Arbeitsblatt aus.

Wir werden eine "ANOVA" -Analyse bereit haben.

Dinge, an die man sich erinnern sollte
- Alle grundlegenden und mittleren statistischen Analysen sind in Excel möglich.
- Wir haben Formeln unter der Kategorie "Statistische" Formeln.
- Wenn Sie einen statistischen Hintergrund haben, ist es einfach, einige der ausgefallenen und wichtigen statistischen Analysen wie „TTEST, ZTEST und Descriptive Statistics“ usw. in Excel durchzuführen.