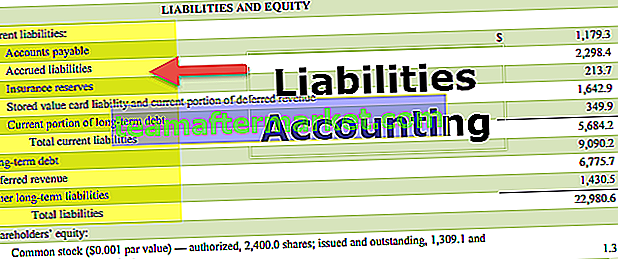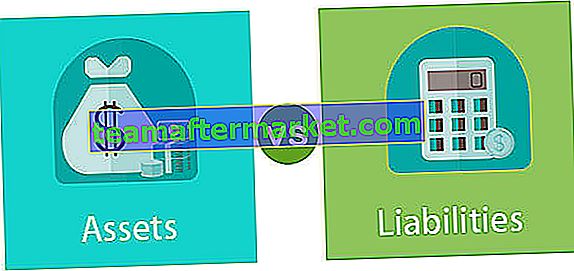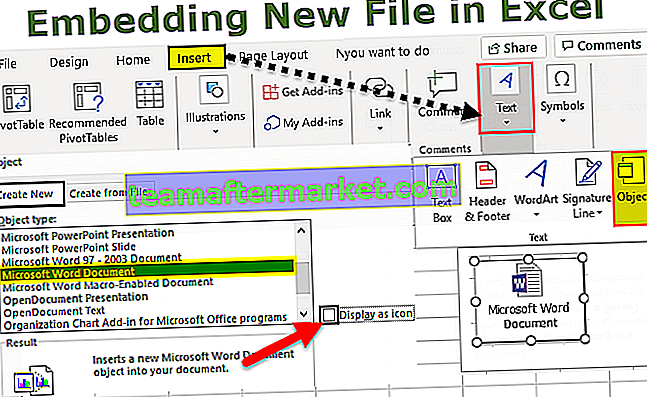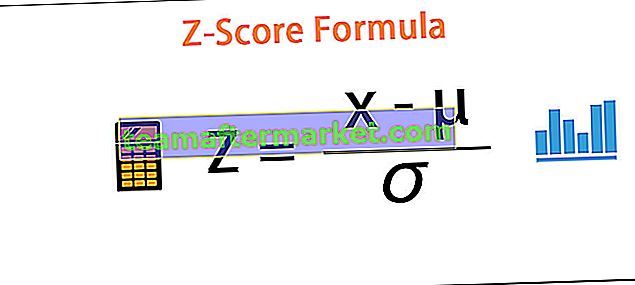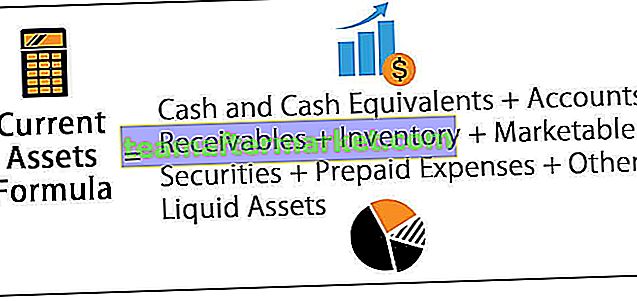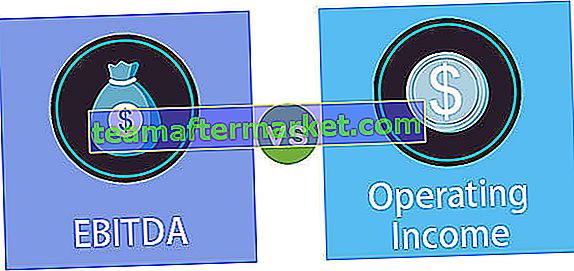Wie füge ich Aufzählungspunkte in Excel hinzu? (Top 5 Methoden)
Aufzählungszeichen in Excel sind eigentlich Symbole, die zur Darstellung von Text oder Zahlen in einem Format der Liste verwendet werden. Wir können verschiedene Tastenkombinationen verwenden, um Aufzählungszeichen in Excel einzufügen, z. B. ALT + 7 von der numerischen Tastatur für einen festen Aufzählungspunkt oder wir Auf der Registerkarte Bearbeiten können Sie einen Aufzählungspunkt in Excel einfügen.
Unten finden Sie eine Liste der fünf wichtigsten Methoden zum Einfügen von Aufzählungspunkten in Excel
- Verwenden der Tastenkombination
- Verwenden des Symbolmenüs
- Kopieren einer Aufzählungsliste aus einer Word-Datei
- Verwenden der Excel-Formel
- Erstellen von benutzerdefinierten Aufzählungspunkten
Lassen Sie uns nun jede der Methoden zusammen mit einem Beispiel im Detail diskutieren

# 1 Einfügen von Aufzählungszeichen mithilfe von Tastaturkürzeln
Der schnellste Weg, einen Aufzählungspunkt einzufügen, ist die Verwendung einer Tastenkombination.
Wählen Sie die Zelle aus, in die Sie den Punkt einfügen möchten, und drücken Sie dann Alt + 7 oder Alt + 0149, um eine feste Kugel zu erhalten.
Es gibt viele verschiedene Arten von ausgefallenen Kugeln, die wir in Excel einfügen können.

Um das Aufzählungszeichen in andere Zellen zu kopieren, können Sie den Füllpunkt ziehen, um es in die nebenstehenden Zellen zu kopieren .

Die Zellen, die nicht benachbart sind, können Sie kopieren und einfügen, indem Sie das Aufzählungszeichen mit Strg + C kopieren und Strg + V drücken, um das kopierte Aufzählungszeichen einzufügen.
# 2 Hinzufügen eines Aufzählungspunkts in einer Excel-Zelle über das Symbolmenü
Wenn Sie kein Numpad haben oder sich nicht an die Tastenkombination erinnern, ist die Verwendung des Symbolmenüs der schnellste Weg, um Aufzählungszeichen einzufügen.
- Schritt 1: Klicken Sie auf die Registerkarte Einfügen, wählen Sie zuletzt die Gruppe Symbole aus und klicken Sie auf

- Schritt 2: Auf dem Bildschirm wird ein Symboldialogfeld angezeigt

- Schritt 3: Wählen Sie die Zelle aus, in die Sie den Aufzählungspunkt einfügen möchten.
- Schritt 4: Klicken Sie auf das Symbol, das Sie für einen Aufzählungspunkt verwenden möchten.

- Schritt 5: Klicken Sie zum Einfügen auf die Schaltfläche Einfügen.

Jetzt wird das Symbol in die ausgewählte Zelle eingefügt.
# 3 Kopieren einer Aufzählungsliste aus einer Word-Datei
Angenommen, wir haben bereits eine Aufzählungsliste in Word erstellt. Wir können alle Listen kopieren und in Excel einfügen.
- Schritt 1: Wählen Sie einfach die Aufzählungsliste in Word aus.

- Schritt 2: Drücken Sie Strg + C, um es zu kopieren.

- Schritt 3: Wählen Sie die Zelle aus, in die Sie den Aufzählungspunkt in Excel einfügen möchten.
- Schritt 4: Um die Liste einzufügen, drücken Sie Strg + V. Dadurch werden alle Listen zusammen mit den Aufzählungspunkten eingefügt.


# 4 Einfügen von Aufzählungspunkten in Excel-Zellen mithilfe der Excel-Formel
Angenommen, wir möchten gleichzeitig mehrere Aufzählungspunkte einfügen und die CHAR- Funktion in Excel verwenden.
Die CHAR- Funktion gibt das spezifische Zeichen basierend auf einer Reihe von Zeichen zurück, die vom Computer verwendet werden.
Wie wir oben gesehen haben, wird der Code 0149 für die runde Kugel verwendet. Also hier geht es mit der CHAR-Formel:
- Schritt 1: Wählen Sie die Zellen aus, in die Sie die Kugel füllen möchten.
- Schritt 2: Schreiben Sie die Funktion = CHAR

- Schritt 3: Schreiben Sie die Nummer 149, schließen Sie die runde Klammer und drücken Sie die Eingabetaste.

# 5 Erstellen von benutzerdefinierten Aufzählungspunkten in Excel
Das benutzerdefinierte Zahlenformat hilft Ihnen dabei, die Schwierigkeit zu vermeiden, immer wieder Aufzählungszeichen einzufügen, und hilft Ihnen dabei, die Aufzählungszeichen automatisch einzufügen.
Mal sehen, wie dieses benutzerdefinierte Aufzählungszeichenformat funktioniert:
- Schritt 1: Wählen Sie die Zelle aus, in die Sie den Aufzählungspunkt einfügen möchten.
- Schritt 2: Wählen Sie im Kontextmenü die Option Zellen formatieren, indem Sie mit der rechten Maustaste klicken oder Strg + 1 drücken .
- Schritt 3: Wählen Sie die Registerkarte Nummer und klicken Sie auf Benutzerdefiniert aus Kategorie.

- Schritt 4: Schreiben Sie unter das Textfeld Typ "Aufzählungszeichen" oder Alt + 7 und schreiben Sie "@" als Textplatzhalter.

- Schritt 5: Klicken Sie dann auf OK, um einen Aufzählungspunkt in der Zelle hinzuzufügen.
Dinge, an die man sich erinnern sollte
- Aufzählungszeichen werden verwendet, um die Hauptmerkmale einiger Probleme anzuzeigen.
- Es wird verwendet, wenn die Reihenfolge der Liste nicht wichtig ist.