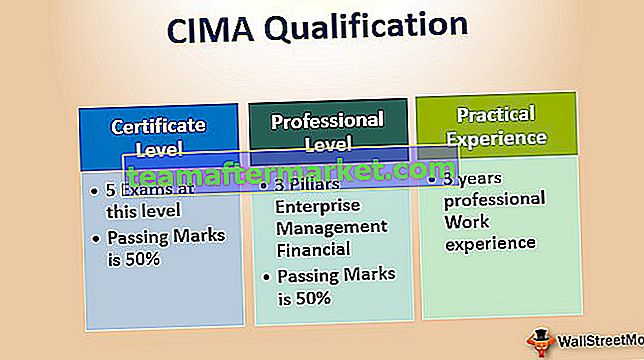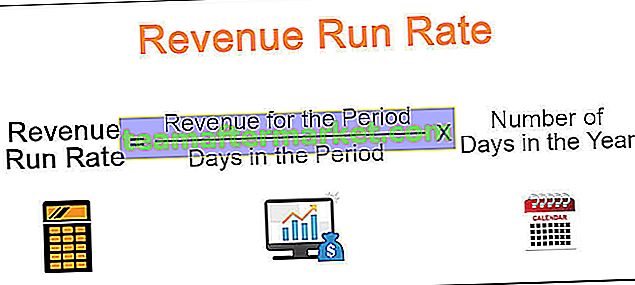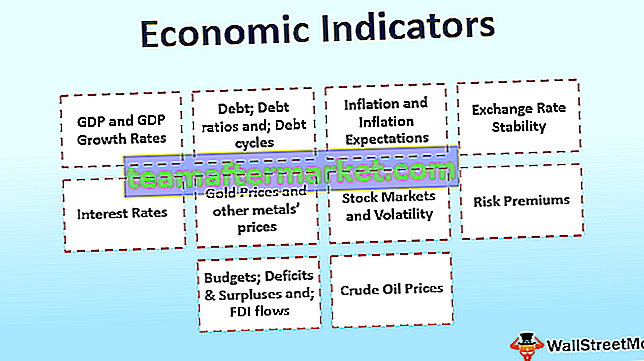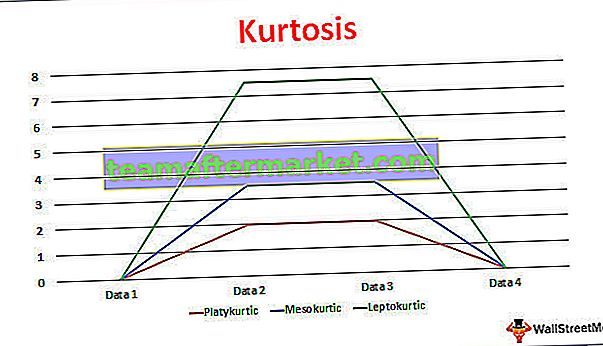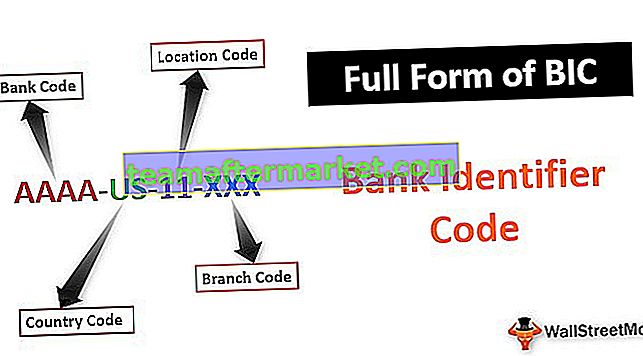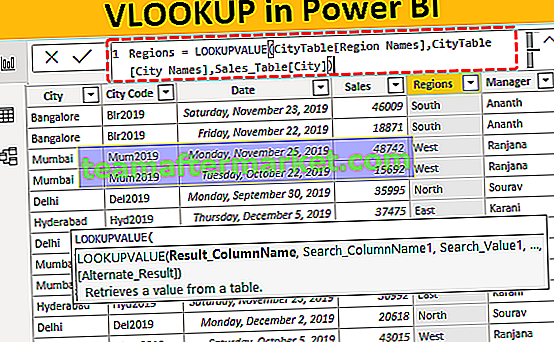Die Zeilenfunktion in Excel ist eine Arbeitsblattfunktion in Excel, mit der die aktuelle Indexnummer der Zeile der ausgewählten Zelle oder der Zielzelle angezeigt wird. Dies ist eine integrierte Funktion und verwendet nur ein Argument als Referenz. Die Methode zur Verwendung dieser Funktion ist wie folgt, = ROW (Wert), gibt es nur die Zeilennummer der Zelle an, nicht ihren Wert.
Zeilenfunktion in Excel
ROW in Excel gibt die Nummer der ersten Zeile innerhalb einer angegebenen Referenz zurück. Wenn keine Referenz angegeben wird, gibt die ROW-Funktion in Excel die Nummer der aktuellen Zeile in der aktuell aktiven Excel-Tabelle zurück. Die ROW-Funktion ist eine integrierte Excel-Funktion, die als Such- / Referenzfunktion kategorisiert ist. Die Zeilenfunktion in Excel gibt immer den positiven numerischen Wert zurück.
Zeilenformel Excel
Unten finden Sie die ROW-Formel für Excel.

Referenz ist das Argument, das von der ROW-Formel Excel akzeptiert wird. Dies ist eine Zelle oder ein Zellbereich, für den wir die Zeilennummer wünschen.

Im ersten Fall haben wir den Referenzwert weggelassen, sodass die Ausgabe die Zeilennummer der Zelle ist, in die die Zeilenformel Excel eingegeben wurde. Im zweiten Fall haben wir die Zellreferenz B1 bereitgestellt, sodass die Zeilennummer der Zelle B1 Zeile 1 ist und wenn die Referenz ein Bereich von Zellen ist, die als vertikales Array (im dritten Fall) eingegeben wurden, E2: E10, Zeilenfunktion In Excel wird die Zeilennummer der obersten Zeilen im angegebenen Bereich zurückgegeben, daher ist die Ausgabe im dritten Fall 2.
Die ROW-Funktion in Excel akzeptiert eine Eingabe (Referenz), die optional ist. Immer wenn ein Argument eine eckige Klammer [] enthält, bedeutet dies, dass das Argument optional ist. Wenn wir also keine Eingabe machen, gibt die Zeile in Excel die Zeilennummer der aktiven Zelle zurück.
Wie verwende ich die ROW-Funktion in Excel?
Die ROW-Funktion in Excel ist sehr einfach und benutzerfreundlich. Lassen Sie uns die Arbeitsweise von ROW in Excel anhand einiger Beispiele verstehen.
Sie können diese ROW-Funktions-Excel-Vorlage hier herunterladen - ROW-Funktions-Excel-VorlageREIHE in Excel Beispiel 1
Wenn wir die ROW-Formel Excel schreiben, sagen wir in der 3. Zeile in einer beliebigen Zelle, wird die Nummer 3 zurückgegeben, die die Zeilennummer ist.


Wie Sie oben in der Abbildung sehen können, haben wir die ROW-Funktion in Zelle B3, C3, D3 und E3 geschrieben, und in allen Zellen gibt die Zeile in Excel die Zeilennummer 3 zurück, und wenn wir am Ende irgendwo anders die ROW-Formel Excel schreiben In einer anderen Zelle, angenommen in Zelle AA10, gibt die Zeilenfunktion in Excel den Wert 10 zurück.

Wenn wir der Zeile in Excel eine Eingabe (eine Referenz) geben, wenn wir beispielsweise die Eingabe D323 geben, wird die Zeilennummer 323 als Ausgabe zurückgegeben, da wir uns auf D323 beziehen.

Wir können die Excel ROW-Funktion auf verschiedene Arten verwenden.
Schauen wir uns die Anwendungen der ROW-Funktion in Excel an
REIHE in Excel Beispiel 2
Angenommen, wir möchten die Seriennummer von 1 bis zu einer beliebigen Nummer aus einer beliebigen Zelle und ihren benachbarten Zellen nach unten generieren. Angenommen, ich möchte ausgehend von Zelle D4 die Seriennummern 1,2,3,4 usw. generieren.
Wir werden die Zeile in Excel verwenden, in D4 werden wir die Zeilenfunktion schreiben, die = ROW (D4)

Jetzt ziehen wir die Zeilenformel Excel nach unten. Nehmen wir an, wir ziehen sie bis D15. Wir erhalten die gesamte Zeilennummer von Zeile 4 bis Zeile 15.

Wenn diese Reihe ab 1 beginnen soll, müssen wir die Zeilennummer direkt über der Zelle abziehen, von der aus wir die Reihe beginnen. Wir subtrahieren also die Zeilennummer 3 von jeder Zeilennummer, um die gewünschte Ausgabe zu erhalten.


REIHE in Excel Beispiel 3
Ein weiteres Beispiel für die ROW-Funktion in Excel: Angenommen, wir haben eine Liste von Namen in einer Spalte und möchten die Namen in geraden Zeilen hervorheben, in denen die Namen in den Zeilen 2,4,6,8 hervorgehoben werden sollen ,…demnächst.
Wir haben eine Liste von Namen in Spalte A, Name 1, Name 2, Name 3… .Name 21. Sie können unten in dem Bild sehen, dass wir die Zeile in Excel und das vorherige Anwendungsbeispiel für Excel-Zeilenfunktionen verwendet haben, um die Liste der Namen zu generieren in Zellen von A2 bis A21. Mit der ROW-Funktion in Excel müssen wir nun die Namen in der Liste hervorheben, die in geraden Zeilen stehen. Wir haben also Markierungsnamen in den Zellen A2, A4, A6, A8… A20

In diesem Fall verwenden wir die bedingte Formatierung in Excel, um die Aufgabe zu erfüllen. Neben der Excel-ROW-Funktion verwenden wir eine weitere Funktion namens EVEN (Nummer). ROW in Excel gibt eine runde positive Zahl nach oben und eine negative Zahl nach unten auf die nächste gerade ganze Zahl zurück.
Um nur gerade Zeilen zu formatieren, verwenden wir die bedingte Formel = EVEN (ROW ()) = ROW ()
Wir werden die Zeilen auswählen, die wir formatieren möchten.

Klicken Sie in der Gruppe Stile auf das Dropdown-Menü Bedingte Formatierung und wählen Sie Neue Regel.

Wählen Sie in der Liste Regeltyp auswählen die Option Formel verwenden aus, um zu bestimmen, welche Zellen formatiert werden sollen.

Geben Sie im Feld Werte formatieren, in denen diese Formel wahr ist, = EVEN (ROW ()) = ROW () ein.
Klicken Sie auf Format.

Geben Sie eines der verfügbaren Formate an. Um beispielsweise alle geraden Zeilen rot zu schattieren, klicken Sie auf die Registerkarte Füllen, klicken Sie auf Rot und klicken Sie zweimal auf OK.

Das Ergebnis wird sein:

Mit den Funktionen EVEN, ODD, ROW und IF können wir auch die geraden und ungeraden Zeilen angeben
Dies funktioniert folgendermaßen: Wenn gerade einer Zeile gleich der Zeilennummer ist, drucken Sie gerade, andernfalls, wenn ungerade der Zeile gleich der Zeilennummer ist, drucken Sie ungerade. Die Zeilenformel Excel lautet also wie folgt
= WENN (AUCH (REIHE (A2)) = REIHE (), "Gerade", WENN (ODD (REIHE (A2) = REIHE ()), "Ungerade"))

REIHE in Excel Beispiel 4
Es gibt noch eine weitere Methode zum Schattieren der alternativen Zeilen. Wir können die MOD-Funktion zusammen mit der Zeile in Excel verwenden
= MOD (ROW (), 2) = 0
Die obige ROW-Formel Excel gibt die ROW-Nummer zurück und die MOD-Funktion gibt den Rest ihres ersten Arguments geteilt durch das zweite Argument zurück. Für Zellen in geraden Zeilen gibt die MOD-Funktion 0 zurück, und die Zellen in dieser Zeile werden formatiert.

Ergebnis:

REIHE in Excel Beispiel 5
Schattieren von Zeilengruppen mit der Zeilenfunktion in Excel
Ein weiteres Beispiel ist, dass wir alternative Gruppen von Zeilen schattieren möchten. Nehmen wir an, wir möchten vier Reihen schattieren, gefolgt von vier Reihen nicht schattierter Reihen, gefolgt von vier weiteren schattierten Reihen und so weiter. Wir werden die Funktionen ROW, MOD und INT in Excel verwenden, um den erhaltenen numerischen Wert abzurunden
= MOD (INT ((ROW () - 1) / 4) +1,2)

Ergebnis:

Für Gruppen unterschiedlicher Größe können wir die ROW-Formel Excel entsprechend anpassen. Wenn wir zu einer Gruppierung von 2 Zeilen wechseln, lautet die Formel wie folgt
= MOD (INT ((ROW () - 1) / 2) +1,2)

Ergebnis:

In ähnlicher Weise gilt für die Gruppierung von 3 Zeilen:
= MOD (INT ((ROW () - 1) / 3) +1,2)

Ergebnis:

Wichtige Informationen zur ROW-Funktion in Excel
- Wenn wir die Eingabereferenz als Zellbereich verwenden, gibt die Excel ROW-Funktion die Zeilennummer der obersten Zeilen im angegebenen Bereich zurück. Wenn beispielsweise = ROW (D4: G9), würde die Excel ROW-Funktion 4 zurückgeben, da die oberste Zeile D4 ist, für die die Zeilennummer 4 ist.
- Die Excel ROW-Funktion akzeptiert nur eine Eingabe, sodass wir nicht auf mehrere Referenzen oder Adressen verweisen können.
- Wenn die Referenz als Array eingegeben wird, gibt Row in Excel die Zeilennummer aller Zeilen im Array zurück.