Das Ausfüllen von Excel ist eine Option, wenn wir Daten oder Formeln in die Zellen unten ausfüllen oder kopieren möchten. Wir können die Tastenkombination STRG + D verwenden, während wir die Daten kopieren und die Zellen auswählen, oder auf die Schaltfläche zum Ausfüllen klicken Klicken Sie auf der Registerkarte Start auf die Option zum Ausfüllen aus der Liste.
Was ist Fill Down in Excel?
Bei der gesamten Verwendung von Kopieren und Einfügen durch die Software sind Methoden von unschätzbarem Wert. Wahrscheinlich sind Strg + C und Strg + V die universellen Tastenkombinationen, die jeder kennt. Excel unterscheidet sich nicht von anderen Softwareprogrammen. In Excel funktioniert auch das Kopieren und Einfügen auf die gleiche Weise. Neben dem Kopieren und Einfügen der Formeln in die folgenden Zellen können wir in Excel auch die Option FILL DOWN ( Strg + D ) verwenden.
Das Abfüllen des obigen Zellenwerts auf untergeordnete Zellen erfordert nicht unbedingt die herkömmliche Methode zum Kopieren und Einfügen. Wir können die Option des Füllgriffs oder der Tastenkombination Strg + D verwenden .
Strg + D ist nichts anderes als Ausfüllen. Der obige Zellenwert wird in den unten ausgewählten Zellen ausgefüllt.
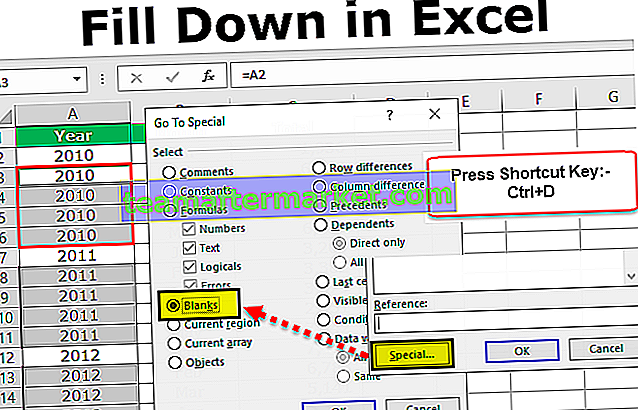
Excel-Verknüpfung zum Ausfüllen
Wie ich bereits sagte, sind Kopieren und Einfügen die traditionelle Methode, um Werte in anderen Zellen zu haben. Aber in Excel können wir andere Techniken verwenden, um damit umzugehen.

Hinweis: STRG + D kann nur Werte unter Zellen und keine anderen Zellen füllen.
Sie können diese Excel-Vorlage zum Ausfüllen hier herunterladen - Excel-Vorlage zum AusfüllenSchauen Sie sich zum Beispiel die folgenden Beispieldaten an.

Jetzt möchte ich die Gesamtspalte addieren. Wenden wir die einfache Formel in Zelle C2 an.

Traditionell verwenden wir das Kopieren und Einfügen der Formel in die folgenden Zellen, um eine Formel für alle folgenden Zellen anzuwenden. Platzieren Sie jedoch einen Cursor am rechten unteren Ende der Formelzelle.

Doppelklicken Sie auf den FÜLLGRIFF, um die aktuelle Zellenformel für alle folgenden Zellen zu füllen.

Wie cool es ist, die Formel zu füllen, anstatt sie zu kopieren und einzufügen.
Anstatt FILL HANDLE & Copy-Paste zu verwenden, können Sie die Excel-Verknüpfung zum Ausfüllen in Excel Strg + D verwenden , um Werte aus der obigen Zelle auszufüllen.
Schritt 1: Platzieren Sie einen Cursor auf der C3-Zelle.

Schritt 2: Drücken Sie nun die Tastenkombination Strg + D. Wir haben die relative Formel aus der obigen Zelle.

Schritt 3: Um alle Zellen zu füllen. Wählen Sie zunächst die Formelzelle bis zur letzten Zelle der Daten aus.

Schritt 4: Drücken Sie nun Strg + D , um die Formel für alle ausgewählten Zellen zu füllen.

Füllen Sie leere Zellen mit dem obigen Zellwert
Dies ist eine der größten Herausforderungen, denen ich mich zu Beginn meiner Karriere gestellt habe. Bevor ich Ihnen sage, was die Herausforderung war, möchte ich Ihnen zuerst die Daten zeigen.

In den obigen Daten wurde ich von meinem Manager gebeten, das Jahr für die verbleibenden Zellen auszufüllen, bis wir das andere Jahr finden, dh ich muss das Jahr 2010 von der A3-Zelle zur A6-Zelle füllen.
Dies ist das Beispiel der Daten, aber es gab eine große Datenmenge, die ich zum Füllen benötigte. Um ganz ehrlich zu sein, habe ich 1 Stunde mehr als meine übliche Scheißzeit verbracht, um die Aufgabe zu erledigen.
Später lernte ich jedoch die Technik, diese leeren Zellen mit dem obigen Zellwert zu füllen. Befolgen Sie die folgenden Schritte, um dieselbe Logik anzuwenden.
Schritt 1: Wählen Sie alle Zellen im Datenbereich aus.

Schritt 2: Drücken Sie nun die Taste F5. Sie sehen das Fenster Gehe zu.

Schritt 3: Drücken Sie nun auf Special.

Schritt 4: Wählen Sie im folgenden Fenster Gehe zu Spezial die Option Leerzeichen.

Es werden alle leeren Zellen im ausgewählten Bereich ausgewählt.

Schritt 5: Nein Bewegen Sie den Cursor nicht, um Zellen auszuwählen. Drücken Sie lieber gleich und geben Sie einen Link zur obigen Zelle an.

Schritt 6: Nachdem Sie einen Link zu der obigen Zelle erstellt haben, drücken Sie nicht einfach die Eingabetaste. Sie müssen hier eine andere Logik verwenden. Anstatt die Eingabetaste zu drücken, drücken Sie die EINGABETASTE, indem Sie die STRG-Taste gedrückt halten .
Es füllt die Werte aller ausgewählten Zellen.

Beeindruckend!!! Erstaunlich, nach dem ersten Vorfall habe ich meine Schicht aus diesen dummen Gründen nicht verlängert.
Ich bin in Excel von STRG + C zu STRG + D übergegangen
Kürzlich habe ich den Vorteil von STRG + D bei der Arbeit mit großen Excel-Dateien erkannt . In meiner täglichen Arbeit beschäftige ich mich jeden Tag mit 5 bis 10 Lakhs Datenzeilen. Oft muss ich die Daten von einem Arbeitsblatt in ein anderes holen. Ich muss verschiedene Formeln anwenden, um die Daten aus verschiedenen Arbeitsmappen abzurufen.
Wenn ich die Formel kopiere und in die Zellen einfüge, dauerte es normalerweise mehr als 10 Minuten, um die Formel zu vervollständigen. Können Sie sich vorstellen, was ich all diese 10 Minuten gemacht habe?

Ich habe gerade auf meinen Computer geschlagen und fast um mein Excel gebeten, um den Prozess so schnell wie möglich zu beenden. Ich war total frustriert darüber, dass ich für jede Formel jedes Mal mehr als 10 Minuten warten muss.
Später habe ich begonnen, Excel FILL DOWN, STRG + D zu verwenden, um die Formel bis unter die Zellen zu füllen. Ich habe festgestellt, dass ich nur 2 Minuten nicht mehr als das dauerte.
Also bin ich in Excel von Strg + C zu Strg + D übergegangen.
Dinge, die Sie beim Ausfüllen in Excel beachten sollten
- Strg + D kann nur ausfüllen. Weder hat es rechts noch links gefüllt.
- Strg + Eingabetaste füllt die Werte aller ausgewählten Zellen im Arbeitsblatt.
- FILL Handle füllt auch nach unten, anstatt die Formel zu ziehen.
- Strg + D nach unten und Strg + R nach rechts.








