Was ist das Pivot-Diagramm in Excel?
Pivot Chart in Excel ist ein integriertes Programmwerkzeug in Excel, mit dem Sie ausgewählte Zeilen und Spalten von Daten in einer Tabelle zusammenfassen können. Es ist die visuelle Darstellung einer Pivot-Tabelle oder von Tabellendaten, mit deren Hilfe die Datensätze, Muster und Trends zusammengefasst und analysiert werden können. Mit einfachen Worten: Das Pivot-Diagramm in Excel ist ein interaktives Excel-Diagramm, das große Datenmengen zusammenfasst.
Wie erstelle ich ein Pivot-Diagramm in Excel? (Schritt für Schritt mit Beispiel)
Lassen Sie uns anhand eines Beispiels lernen, wie Sie ein Pivot-Diagramm in Excel erstellen. Hier führen wir die Verkaufsdatenanalyse durch.
Sie können diese Pivot-Diagramm-Excel-Vorlage hier herunterladen - Pivot-Diagramm-Excel-VorlageDie unten genannten Daten enthalten eine Zusammenstellung von Verkaufsinformationen nach Datum, Verkäufer und Region. Hier muss ich die Verkaufsdaten für jeden Vertreter nach Regionen in der Tabelle zusammenfassen.
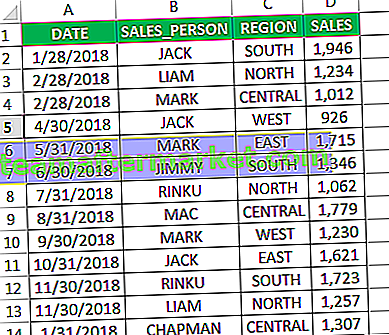
- Schritt 1: Um ein PivotChart in Excel zu erstellen, wählen Sie den Datenbereich aus.
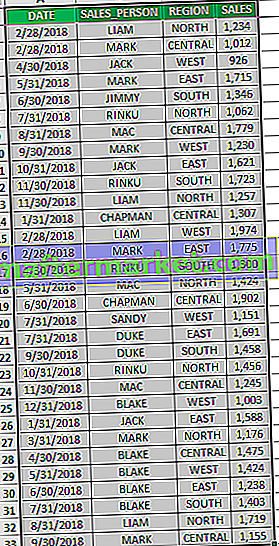
- Schritt 2: Klicken Sie dann in der Multifunktionsleiste auf die Registerkarte „Einfügen“.
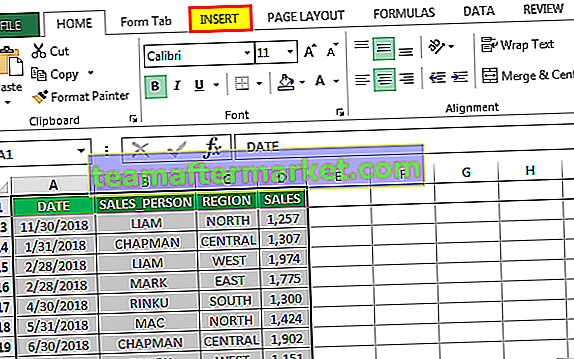
- Schritt 3: Wählen Sie dann die Dropdown-Schaltfläche "PivotChart" in der Gruppe "Diagramme". Wenn Sie nur ein PivotChart erstellen möchten, wählen Sie "PivotChart" aus der Dropdown-Liste aus. Wenn Sie sowohl ein PivotChart als auch eine PivotTable erstellen möchten, wählen Sie "PivotChart & PivotTable" aus der Dropdown-Liste aus.
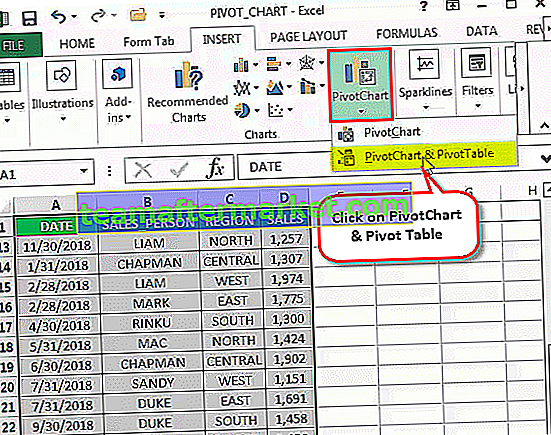
Schritt 4: Hier habe ich ausgewählt, erstellen Sie sowohl ein PivotChart als auch eine PivotTable. t Das Dialogfeld "PivotChart erstellen" wird angezeigt, das dem Dialogfeld "Pivot-Tabelle erstellen" ähnelt. Es werden Sie nach den Optionen gefragt, dh aus einem Tabellenbereich oder aus einer externen Datenbank. Standardmäßig wird der Tabellenbereich ausgewählt und Sie werden gefragt, wo die Pivot-Tabelle und das Diagramm platziert werden sollen. Hier müssen Sie immer in einem neuen Arbeitsblatt auswählen.
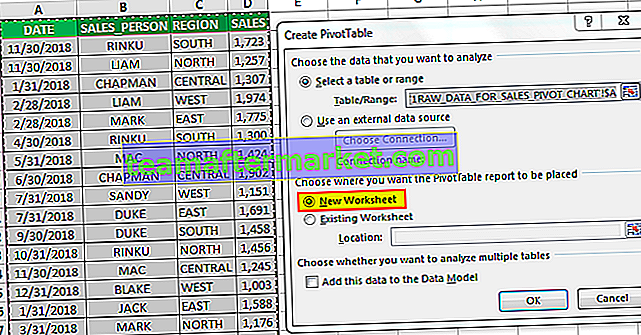
- Schritt 5: Sobald Sie auf OK klicken, werden sowohl PivotChart als auch PivotTable in ein neues Arbeitsblatt eingefügt.

- Schritt 6: Auf der linken Seite wird der Aufgabenbereich „PivotChart-Felder“ angezeigt, der verschiedene Felder enthält, z. B. Filter, Achsen (Kategorien), Legenden (Serien) und Werte. Wählen Sie im Bereich PivotTable-Felder die Spaltenfelder aus, die für die Pivot-Tabelle gelten. Sie können den Verkäufer per Drag & Drop in den Abschnitt Zeilen, die Region in den Abschnitt Spalten und den Verkauf in den Abschnitt Werte ziehen.
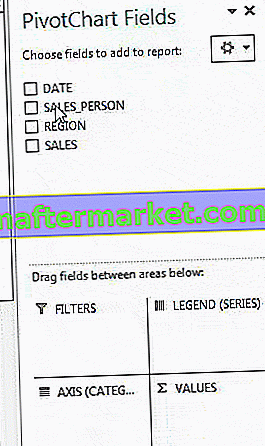 ]]
]]
Dann sieht das Diagramm wie unten angegeben aus.
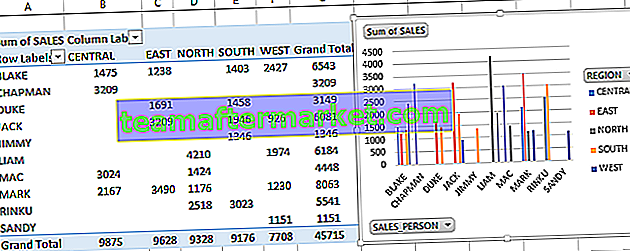
- Schritt 7: Sie können dieses Blatt als "SALES_BY_REGION" bezeichnen. Klicken Sie in die PivotTable. Sie können den Diagrammtyp ändern. Wählen Sie in der Option "Diagrammtyp ändern" basierend auf Ihrer Auswahl auf der Registerkarte "Analysieren" in der Startseite die Option "PivotChart". Das Popup-Fenster "Diagramm einfügen" wird angezeigt Wählen Sie in dieser Auswahlleiste unter diesem Cluster-Balkendiagramm die Option. Klicken Sie mit der rechten Maustaste auf das Pivot-Diagramm und wählen Sie Diagrammtyp ändern.

- Schritt 8: Wählen Sie unter Diagrammtyp ändern die Option Spalte und dann das gruppierte Säulendiagramm aus.

- Schritt 9: Jetzt können Sie die Daten mithilfe interaktiver Steuerelemente im Diagramm zusammenfassen. Wenn Sie auf Regionsfiltersteuerung klicken. Ein Suchfeld mit der Liste aller Regionen wird angezeigt, in dem Sie je nach Auswahl Kontrollkästchen aktivieren oder deaktivieren können.
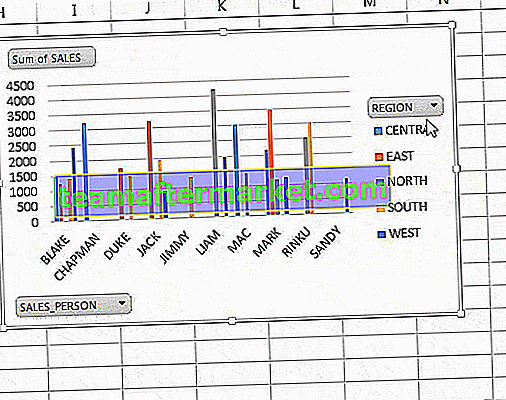
- Schritt 10: In der Ecke des Diagramms haben Sie die Möglichkeit, Diagrammelemente nach Ihren Wünschen zu formatieren.
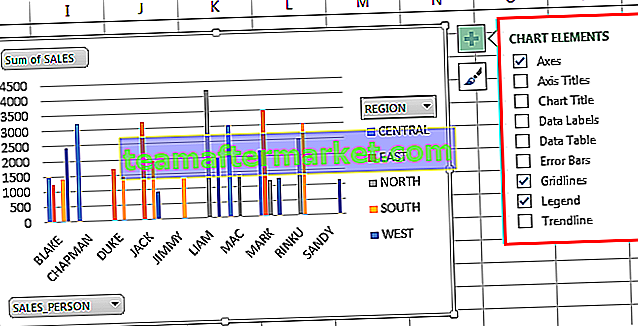
- Schritt 11: Sie haben die Möglichkeit, die Pivot-Tabellenwerte anzupassen. Standardmäßig verwendet Excel die SUMME-Funktion, um die in der Tabelle verfügbaren Werte zu berechnen. Angenommen, wenn Sie im Diagramm nur Region und Werte auswählen, wird die Gesamtsumme der Verkäufe für jede Region angezeigt.
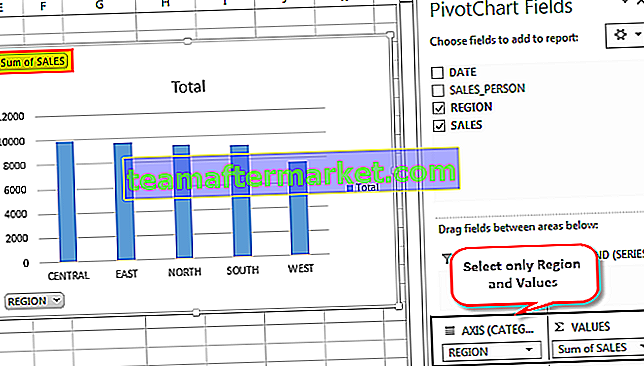
- Schritt 12: Sie haben die Möglichkeit, den Diagrammstil in Excel durch Klicken auf das Stilsymbol in der Ecke des Diagramms zu ändern.

- Schritt 13: Dieses Diagramm wird aktualisiert, wenn Sie Dataset-Werte in einer Pivot-Tabelle ändern. Diese Option kann durch die folgenden Schritte optimiert werden. Klicken Sie mit der rechten Maustaste und wählen Sie PivotChart Option.
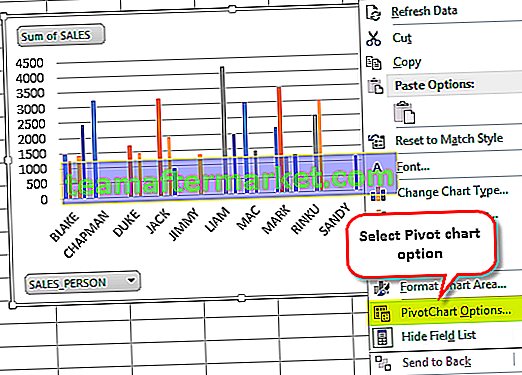
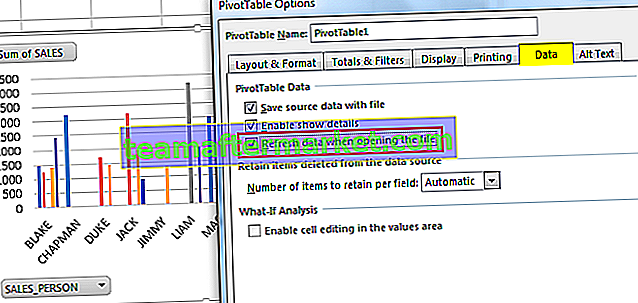
Wechseln Sie in den obigen Diagrammoptionen zur Registerkarte Daten und aktivieren Sie das Kontrollkästchen "Daten beim Öffnen einer Datei aktualisieren". Damit werden die Aktualisierungsdaten aktiviert.
Dinge, an die man sich erinnern sollte
In einem Excel-Pivot-Diagramm haben Sie die Möglichkeit, eine Zeitleiste zum Filtern von Daten (monatlich, vierteljährlich oder jährlich) in ein Diagramm einzufügen, um Verkaufsdaten zusammenzufassen (Dieser Schritt gilt nur, wenn Ihr Datensatz nur Datumswerte enthält).
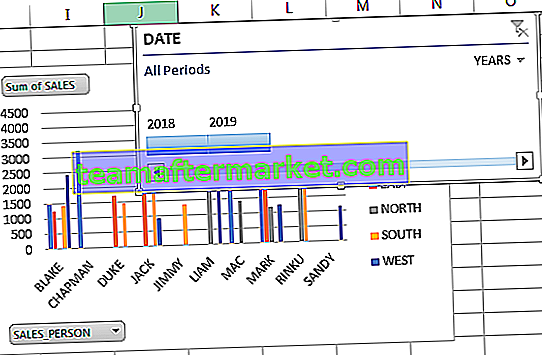
Sie können auch einen Slicer mit einem Pivot-Diagramm verwenden, um regionale Daten oder andere Felddaten Ihrer Wahl zu filtern und Verkaufsdaten zusammenzufassen.

- Ein Pivot-Diagramm ist ein Key Metrics-Tool zur Überwachung von Vertrieb, Finanzen, Produktivität und anderen Kriterien des Unternehmens
- Mithilfe des Pivot-Diagramms können Sie negative Trends erkennen und sofort korrigieren
- Einer der Nachteile einer Pivot-Tabelle besteht darin, dass dieses Diagramm direkt mit den mit Pivot-Tabelle verknüpften Datensätzen verknüpft ist, wodurch es weniger flexibel ist. Aus diesem Grund können Daten außerhalb der Pivot-Tabelle nicht hinzugefügt werden








