In VBA können wir jede auf dem Computer vorhandene Datei mit VBA-Codes löschen. Der Code, der zum Löschen einer Datei verwendet wird, wird als Kill-Befehl bezeichnet. Die Methode zum Löschen einer Datei besteht darin, dass wir zuerst den Pfad der Datei angeben, dh wo Die Datei befindet sich auf dem Computer. Anschließend löschen wir die Datei mit dem Befehl Kill.
Wie lösche ich Dateien mit VBA-Code?
VBA ist am Anfang die schwierige Sache, aber wenn Sie mehr Zeit mit VBA verbringen, werden Sie es genauso lieben wie ich. Wir können Dateien aus einem anderen Ordner eines Computers öffnen, mit ihnen arbeiten und jetzt können wir auch Dateien mithilfe der VBA-Codierung löschen. In diesem Artikel zeigen wir Ihnen, wie Sie Dateien mit VBA-Code in einem bestimmten Ordner löschen können.
Wenn wir mit großen Projekten arbeiten, erstellen wir normalerweise viele Zwischendateien, um unseren Prozess zu unterstützen. Nachdem alle Arbeiten erledigt sind, müssen wir diese Dateien löschen, um künftige Verwirrung zu vermeiden.
In einem Szenario erhalten wir normalerweise eine E-Mail, in der wir Anhänge für unsere reguläre Arbeit speichern, oder wir möchten den Bericht nur für diesen Zeitpunkt anzeigen und später müssen wir diese Dateien möglicherweise löschen.
Das manuelle Löschen dieser Dateien nimmt einige Zeit in Anspruch, oder wir vergessen möglicherweise, sie zu speichern, und sie belegen den Speicherplatz auf unserem Computer. Wir zeigen Ihnen, wie Sie diese Dateien mit einfachen VBA-Codes löschen.
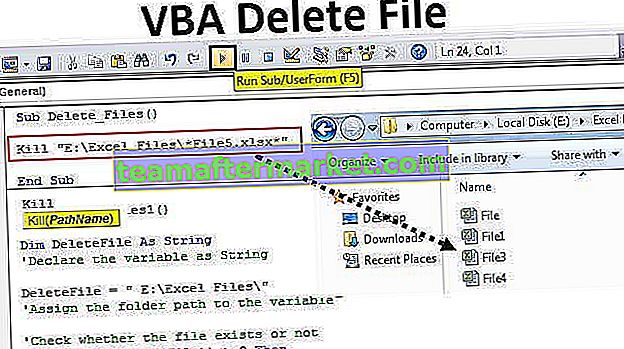
Kill-Methode zum Löschen von Dateien in einem Ordner mithilfe von VBA-Code
Eine einfache KILL-Funktion löscht den Ordner, eine bestimmte Datei, alle Excel-Dateien usw. Sehen Sie sich die Syntax der KILL-Methode in VBA an. Die Kill-Methode kann keine schreibgeschützten Dateien löschen.

Pfadname : Pfadname ist nichts anderes als der Ordnerpfad auf dem Computer, um die Dateien zu löschen.
Hinweis: Der Pfadname kann auch Platzhalterzeichen enthalten. Wir können ein Sternchen (*) und Fragezeichen (?) Als Platzhalterzeichen in Excel verwenden.
Das Sternchen (*) ist nützlich, um mit Zeichenfolgen beliebiger Länge übereinzustimmen, auch wenn Null berücksichtigt wird.
Das Fragezeichen (?) Ist nützlich, um nur ein einzelnes Zeichen zu finden.
Bestimmten Dateinamen löschen
Zum Beispiel habe ich einen Ordner wie unten.

In diesem Ordner möchte ich die Datei mit dem Namen "Datei 5" löschen. Starten Sie den Code mit der KILL-Funktion.
Code:
Sub Delete_Files () Kill (PathName) End Sub

Kopieren Sie den Ordnerpfad und fügen Sie ihn ein.

Und in doppelte Anführungszeichen einfügen.
Töte "E: \ Excel-Dateien"

Setzen Sie nun einen weiteren Schrägstrich (\) und geben Sie den Dateinamen mit der Erweiterung ein.
Töte "E: \ Excel Files \ File5.xlsx"

Wenn Sie diesen Code ausführen, wird die Datei mit dem Namen "Datei 5.xlsx" im angegebenen Ordnerpfad gelöscht.
Alle Excel-Dateien löschen
Um alle Excel-Dateien im Ordner mit VBA zu löschen, müssen Platzhalterzeichen mit KILL-Funktion verwendet werden. Nachdem wir den Ordnerpfad erwähnt haben, müssen wir die Datei als "* .xl *" erwähnen.
Code:
Töte "E: \ Excel-Dateien \ *. Xl *"

Wenn Sie diesen Code ausführen, werden alle Excel-Dateien im Ordner gelöscht.
Wir haben gesehen, wie wir eine einzelne Excel-Datei und alle Excel-Dateien löschen können. Wenn wir jedoch alle Dateien im Ordner löschen möchten, wie können wir sie löschen? Kann es andere Dateien löschen, da wir Excel VBA verwenden?
Die Antwort ist ja!!! Verwenden Sie den folgenden Code, um alle Dateien im Ordner zu löschen.
Code:
Töte "E: \ Excel-Dateien \ *. *"

Nur ganzen Ordner löschen
Ist es möglich, den gesamten Ordner selbst zu löschen?
Ja, es ist möglich.
Dazu müssen wir zunächst alle Dateien im Ordner mithilfe der KILL-Funktion löschen. Um den Ordner zu löschen, müssen wir eine weitere Funktion namens RmDir verwenden .
Code:
RmDir "E: \ Excel-Dateien \"

Hier löscht RmDir nur den leeren Ordner. Wenn ein Unterordner vorhanden ist, kann er diese nicht löschen.
Löschen Sie alle Textdateien im Ordner
Verwenden Sie den folgenden Code, um alle Textdateien im Ordner zu löschen.
Code:
Töte "E: \ Excel-Dateien \ *. Txt"

Schreibgeschützte Dateien löschen
Wie ich bereits sagte, kann die KILL-Funktion keine schreibgeschützten Dateien im Ordner löschen. In einem solchen Fall müssen wir die beiden anderen Funktionen "Dir $" und "SetAttr" verwenden. Unten finden Sie den Beispielcode zum Löschen der schreibgeschützten Dateien.
Code:
Sub Delete_Files1() Dim DeleteFile As String DeleteFile = " E:\Excel Files\" If Len(Dir$(DeleteFile)) > 0 Then SetAttr DeleteFile, vbNormal Kill DeleteFile End If End Sub

You can download this VBA Delete File Excel Template from here – VBA Delete File Excel Template








