Kombinieren Sie Vlookup und Pivot Table in Excel
Um VLOOKUP in einer Pivot-Tabelle zu verwenden, müssen Sie die VLOOKUP-Funktion für einen anderen Datenbereich oder eine andere Tabelle verwenden. Wählen Sie die Referenzzelle als Suchwert aus. Wählen Sie für die Argumente für das Tabellenarray die Daten in der Pivot-Tabelle aus und geben Sie die Spaltennummer an Die Ausgabe und je nach exakter oder enger Übereinstimmung den Befehl geben und ausführen.
Der Pivot-Tisch ist eine der leistungsstärksten Funktionen von Excel. Eine Pivot-Tabelle ist eine Statistik-Tabelle, mit deren Hilfe die Daten einer breiten / breiten Tabelle zusammengefasst und neu organisiert werden können. Dieses Tool hilft, die Daten zu verkürzen und die Daten kategorisch zu analysieren und eine eigene benutzerdefinierte Gruppe zu erstellen. Auf der anderen Seite ist VLOOKUP eine Funktion, die in Excel verwendet wird, wenn Sie Dinge / Werte in Daten oder Bereichen nach Zeilen suchen müssen. In diesem Artikel erfahren Sie, wie Sie VLookup in der Pivot-Tabelle verwenden.
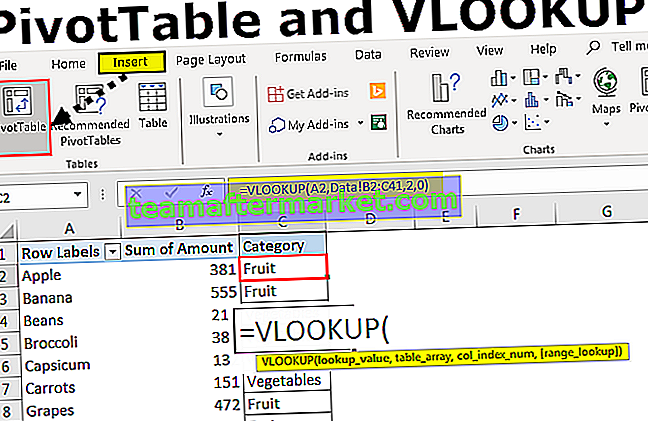
Wie verwende ich VLookup in Pivot Table Excel?
Sie können dieses Vlookup in Pivot Table Excel Tempalte hier herunterladen - Vlookup in Pivot Table Excel Tempalte- Schritt 1 - Wählen Sie die Daten in einem Arbeitsblatt aus, für die Sie den Wert aus einem anderen Arbeitsblatt abgleichen möchten. Deaktivieren Sie die Kategorie aus der Pivot-Tabelle. Wir verwenden hier das VLookup, um die Produktkategorie abzurufen.

Wenn wir die Kategorie für jedes Produkt erhalten möchten. Hier verwenden wir also das VLookup, um die Daten aus einem anderen Arbeitsblatt abzurufen.
- Schritt 2 - Die Formel, die Sie im folgenden Screenshot sehen, sucht nach dem Text "Apple" in Spalte B im Arbeitsblatt "Daten".

- Schritt 3 - Geben Sie die Formel ein.

In der Formel wird nach dem Wertprodukt „Apple“ gesucht, das sich in Zelle B5 in einem anderen Arbeitsblatt befindet.
Pivot-Tabelle '! C2: D42: Dies bedeutet, dass wir den Suchwert von Blatt-Pivot-Tabelle gegen Apfel erhalten.
2,0 gibt an, dass der Wert, den wir für ein Produkt suchen, in den Spalten 2 und 0 steht, um die genaue Übereinstimmung für jede Zeile zu finden.
- Schritt 4 - Klicken Sie auf die Eingabetaste, um das Ergebnis zu erhalten.

- Schritt 5 - Ziehen Sie dieselbe Formel für jede Produktkategorie.

Sie erhalten die Kategorie für jedes Produkt mithilfe der Formel VLookup.
Dinge, an die man sich erinnern sollte
- Stellen Sie beim Erstellen einer Pivot-Tabelle sicher, dass keine leere Spalte oder Zeile vorhanden ist.
- Für die Pivot-Tabelle sollten die Daten in der richtigen und korrekten Form vorliegen.
- Aktualisieren Sie die Pivot-Tabelle manuell.
- Fügen Sie in der Pivot-Tabelle immer den eindeutigen Wert in Ihre Spaltenfelder ein.
- Erstellen Sie immer eine Pivot-Tabelle im neuen Arbeitsblatt, wenn Sie Anfänger oder neue Benutzer sind.
- Versuchen Sie, die Daten so weit wie möglich zusammenzufassen, um eine bessere Beobachtung zu erhalten
- VLookup sucht immer nach dem Wert in der linken Spalte des Suchbereichs.
- Bei VLookup wird die Groß- und Kleinschreibung nicht berücksichtigt.
- VLookup kann die Daten in einer sehr einfachen Form zusammenfassen oder kategorisieren.
- Wenn Sie die VLookup-Formel verwendet haben, verschieben Sie die Spalte oder Zeile nicht mehr. Dies führt zu einer Nichtübereinstimmung Ihres VLookup-Werts.








