Der P-Wert wird in der Ko-Beziehungs- und Regressionsanalyse in Excel verwendet, um festzustellen, ob das erhaltene Ergebnis realisierbar ist oder nicht, und welcher Datensatz vom Ergebnis zur Arbeit mit dem Wert des P-Werts zwischen 0 und 1 liegt Keine eingebaute Methode in Excel, um den P-Wert eines bestimmten Datensatzes herauszufinden. Stattdessen verwenden wir andere Funktionen wie die Chi-Funktion.
Excel P-Wert
Der P-Wert ist nichts anderes als der Wahrscheinlichkeitswert, der beim Testen von Hypothesen in Prozent ausgedrückt wird, um die Nullhypothese zu unterstützen oder abzulehnen. P-Wert oder Wahrscheinlichkeitswert ist ein beliebtes Konzept in der statistischen Welt. Alle aufstrebenden Analysten sollten über den P-Wert und seinen Zweck in der Datenwissenschaft Bescheid wissen. Eine Häufigkeit der Datenpunkte, die als hypothetische Häufigkeit und beobachtetes Signifikanzniveau für die Testhypothese bezeichnet wird.
- Der P-Wert wird durch Dezimalstellen angegeben, aber es ist immer gut, das Ergebnis des P-Werts in Prozent anstelle von Dezimalstellen anzugeben. 5% zu sagen ist immer besser als die Dezimalstellen 0,05 zu sagen.
- Wenn in dem Test, der durchgeführt wurde, um den P-Wert zu finden, der P-Wert kleiner ist, ist der stärkere Beweis gegen die Nullhypothese und Ihre Daten wichtiger oder signifikanter. Wenn der P-Wert dann höher ist, gibt es schwache Beweise gegen die Nullhypothese. Wenn wir also einen Hypothesentest durchführen und den P-Wert finden, können wir die Bedeutung des Findens tatsächlich verstehen.
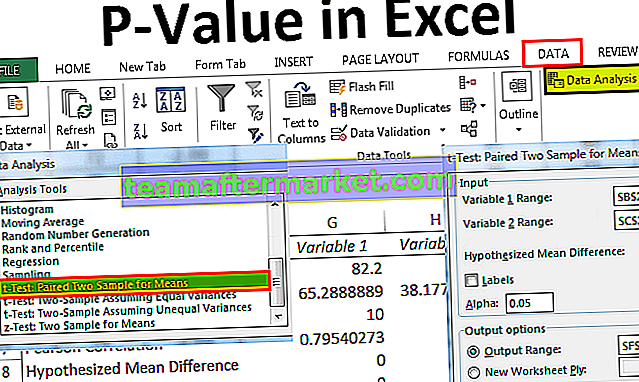
Wie berechnet man den P-Wert im T-Test in Excel?
Nachfolgend finden Sie Beispiele zur Berechnung des P-Werts in Excel T-Test.
Sie können diese P-Wert-Excel-Vorlage hier herunterladen - P-Wert-Excel-VorlageP Wert Excel T-Test Beispiel # 1
In Excel können wir den P-Wert leicht finden. Durch Ausführen von T-Test in Excel können wir tatsächlich zu der Aussage gelangen, ob die Nullhypothese WAHR oder FALSCH ist. Schauen Sie sich das folgende Beispiel an, um das Konzept praktisch zu verstehen.
Angenommen, Sie werden durch Diätdaten mit dem Gewichtsverlustprozess versorgt. Nachfolgend sind die Daten aufgeführt, die Ihnen zum Testen der Nullhypothese zur Verfügung stehen.

Schritt 1: Als erstes müssen wir den Unterschied zwischen vor und nach der Diät berechnen.

Die Ausgabe ist unten angegeben:

Ziehen Sie die Formel auf die restlichen Zellen.

Schritt 2: Gehen Sie nun zur Registerkarte Daten und klicken Sie unter der Registerkarte Daten auf Datenanalyse.

Schritt 3: Scrollen Sie nun nach unten und suchen Sie nach T.Test: Paired Two Sample for Means.

Schritt 4: Wählen Sie nun den Bereich Variable 1 wie vor der Diätspalte aus.

Schritt 5: Variable 2 klingelte wie nach einer Diät-Säule.

Schritt 6: Der Alpha-Wert ist standardmäßig 0,05, dh 5%. Den gleichen Wert behalten.
Hinweis: 0,05 und 0,01 werden häufig als gemeinsame Signifikanzniveaus verwendet.

Schritt 7: Wählen Sie nun den Ausgabebereich aus, dh wo Sie Ihre Analyseergebnisse anzeigen möchten.

Schritt 8: Klicken Sie auf OK. Wir haben Analyseergebnisse aus Zelle F1.

Ok, wir haben hier Ergebnisse. Der P-Wert mit einem Schwanztest beträgt 0,078043 und der P-Wert mit zwei Schwanztests beträgt 0,156086. In beiden Fällen ist der P-Wert größer als der Alpha-Wert, dh 0,05.
In diesem Fall ist der P-Wert größer als der Alpha-Wert, sodass die Nullhypothese WAHR ist, dh ein schwacher Beweis gegen die Nullhypothese. Dies bedeutet, dass sie tatsächlich sehr nahe Datenpunkte zwischen zwei Datenpunkten sind.
P-Wert Excel Beispiel 2 - Finden Sie den P-Wert mit der T.TEST-Funktion
In Excel haben wir eine eingebaute Funktion namens T.TEST, die uns sofort das P-Wert-Ergebnis liefern kann.
Öffnen Sie die T.TEST-Funktion in einer der Zellen in der Tabelle.

Wählen Sie das Array 1 wie vor der Diätspalte aus.

Das zweite Argument ist nach der Diätspalte, dh Array 2

Schwänze werden einseitig verteilt.

Der Typ wird gepaart .

Schließen Sie nun die Formel, wir erhalten ein Ergebnis von P-Wert.

Wir haben also einen P-Wert, dh 0,078043, der genau dem vorherigen Test des Analyseergebnisses entspricht.

Dinge, an die man sich erinnern sollte
- Sie können das Signifikanzniveau (Alpha-Wert) auf verschiedenen Ebenen ändern und an verschiedenen Punkten zu den P-Werten in Excel gelangen.
- Die üblichen Alpha-Werte sind 0,05 und 0,01.
- Wenn der P-Wert> 0,10 ist, sind die Daten nicht signifikant, wenn der P-Wert <= 0,10 ist, sind die Daten geringfügig signifikant.
- Wenn der P-Wert <= 0,05 ist, sind die Daten signifikant und wenn der P-Wert <0,05 ist, sind die Daten hoch signifikant.








